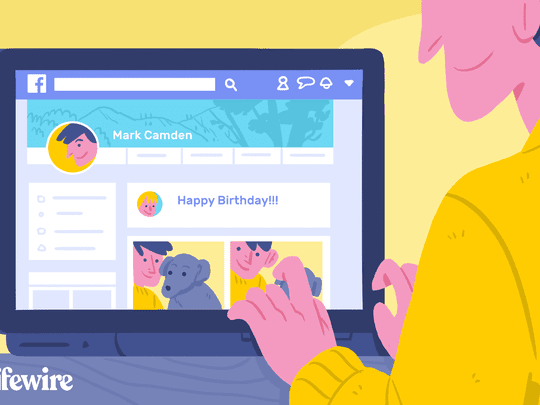
Verifying Your Graphics Card Installation: Expert Tips From YL Computing & Software Solutions

[6 \Times \Frac{b}{6} = 9 \Times 6 \
The Windows 10 display settings allow you to change the appearance of your desktop and customize it to your liking. There are many different display settings you can adjust, from adjusting the brightness of your screen to choosing the size of text and icons on your monitor. Here is a step-by-step guide on how to adjust your Windows 10 display settings.
1. Find the Start button located at the bottom left corner of your screen. Click on the Start button and then select Settings.
2. In the Settings window, click on System.
3. On the left side of the window, click on Display. This will open up the display settings options.
4. You can adjust the brightness of your screen by using the slider located at the top of the page. You can also change the scaling of your screen by selecting one of the preset sizes or manually adjusting the slider.
5. To adjust the size of text and icons on your monitor, scroll down to the Scale and layout section. Here you can choose between the recommended size and manually entering a custom size. Once you have chosen the size you would like, click the Apply button to save your changes.
6. You can also adjust the orientation of your display by clicking the dropdown menu located under Orientation. You have the options to choose between landscape, portrait, and rotated.
7. Next, scroll down to the Multiple displays section. Here you can choose to extend your display or duplicate it onto another monitor.
8. Finally, scroll down to the Advanced display settings section. Here you can find more advanced display settings such as resolution and color depth.
By making these adjustments to your Windows 10 display settings, you can customize your desktop to fit your personal preference. Additionally, these settings can help improve the clarity of your monitor for a better viewing experience.
Post navigation
What type of maintenance tasks should I be performing on my PC to keep it running efficiently?
What is the best way to clean my computer’s registry?
Also read:
- [Updated] 2024 Approved Secure Your Device Footage with Mi 11 Techniques
- [Updated] 2024 Approved Unveiling Secrets The Best Dronescopic Stabilizers Reviewed
- [Updated] The 4K Revolution Takes Flight - Q500 Review for 2024
- [Updated] Your Personal Drone that Never Falters in Following
- ABBYY Revolutionizes Wholesale Payments for METRO AG Companies, Delivering a Swift 90% Faster Transaction Experience
- Comment Configurer Un Système D'Image Pour Windows Server 201
- Dark to Light: Solving Win11 Shadow Issue Post Fall
- Exploring All About YouTube Premium Access for 2024
- Fehlerbehebung Und Lösungen Für Das Scheitern Der Windows Server 2019 Installation
- Guide Facile Pour Récupération De Fichiers InDesign Non Enregistrés Sous Windows Et Macintosh
- How to Stop Helldivers 2 From Crashing on Your Computer: Tested Solutions
- Klopft Datenabbildung Von Windows 10 Ohne Formatkonversion An
- Quick Fixes: Resolving the Error When Outlook Fails to Access an OST File
- Techniques Pour Retrouver Une Partition Perdue en Windows 11 Après Suppression Involontaire - Conseils D'experts
- Tutorial Paso a Paso: Cómo Hacer Una Copia De Seguridad Del Servidor Windows Por La Consola De Comando (Dos Métodos)
- WD My Passport跨版本圖書館备份: Windows 11、10、8及7的完美解決方案
- Why I Continue to Choose Windows #10: Unveiling the Top Five Factors for My Go-To OS
- Title: Verifying Your Graphics Card Installation: Expert Tips From YL Computing & Software Solutions
- Author: Kenneth
- Created at : 2025-03-06 12:06:18
- Updated at : 2025-03-07 07:22:30
- Link: https://fox-sys.techidaily.com/verifying-your-graphics-card-installation-expert-tips-from-yl-computing-and-software-solutions/
- License: This work is licensed under CC BY-NC-SA 4.0.