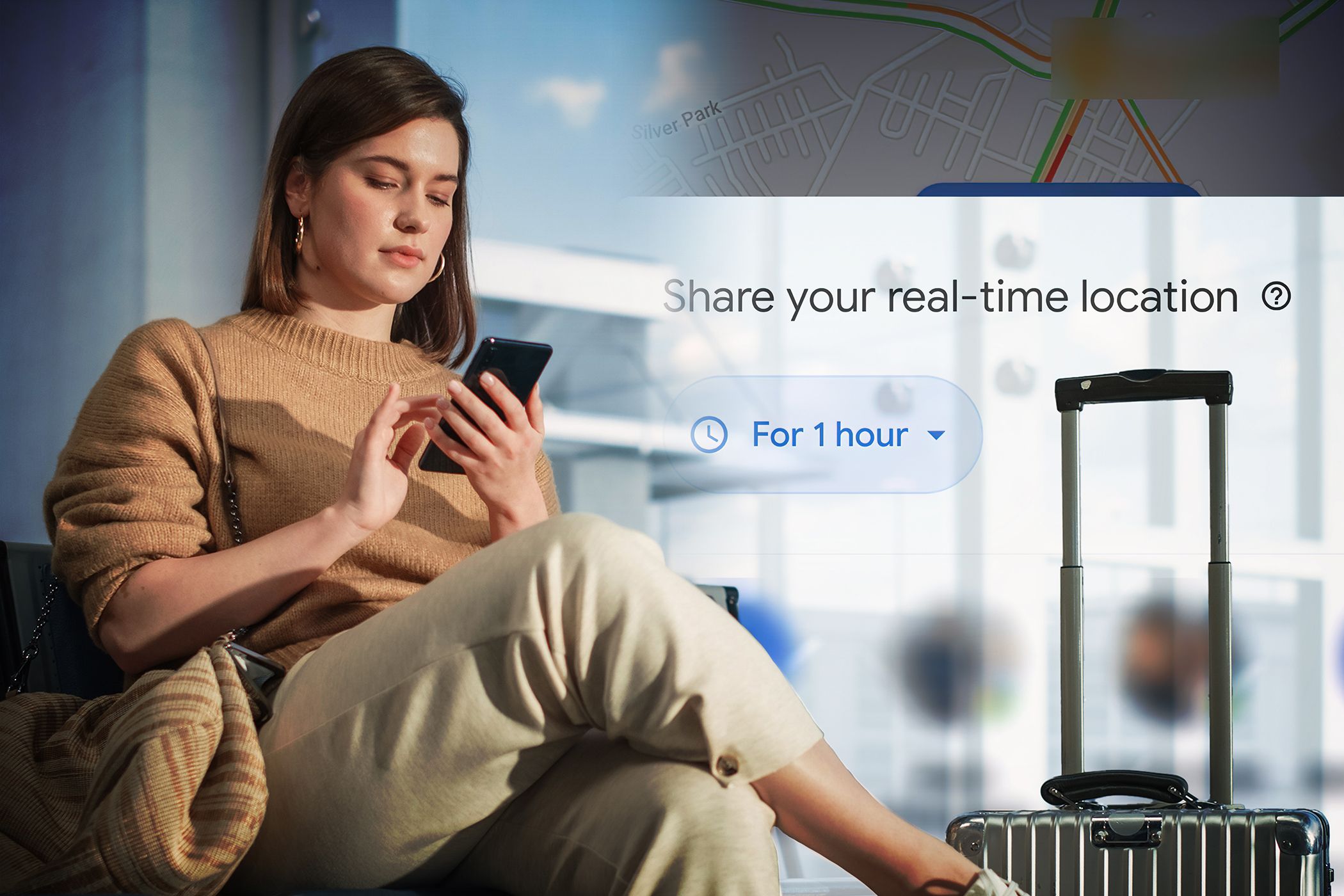
Unlocking the Secrets of Windows Admin Tools: Finding and Using the Control Panel with YL Tech Support

[6 \Times \Frac{b}{6} = 9 \Times 6 \
The Windows 10 display settings allow you to change the appearance of your desktop and customize it to your liking. There are many different display settings you can adjust, from adjusting the brightness of your screen to choosing the size of text and icons on your monitor. Here is a step-by-step guide on how to adjust your Windows 10 display settings.
1. Find the Start button located at the bottom left corner of your screen. Click on the Start button and then select Settings.
2. In the Settings window, click on System.
3. On the left side of the window, click on Display. This will open up the display settings options.
4. You can adjust the brightness of your screen by using the slider located at the top of the page. You can also change the scaling of your screen by selecting one of the preset sizes or manually adjusting the slider.
5. To adjust the size of text and icons on your monitor, scroll down to the Scale and layout section. Here you can choose between the recommended size and manually entering a custom size. Once you have chosen the size you would like, click the Apply button to save your changes.
6. You can also adjust the orientation of your display by clicking the dropdown menu located under Orientation. You have the options to choose between landscape, portrait, and rotated.
7. Next, scroll down to the Multiple displays section. Here you can choose to extend your display or duplicate it onto another monitor.
8. Finally, scroll down to the Advanced display settings section. Here you can find more advanced display settings such as resolution and color depth.
By making these adjustments to your Windows 10 display settings, you can customize your desktop to fit your personal preference. Additionally, these settings can help improve the clarity of your monitor for a better viewing experience.
Post navigation
What type of maintenance tasks should I be performing on my PC to keep it running efficiently?
What is the best way to clean my computer’s registry?
Also read:
- 2024 Approved Expert's Top Stabilized Cameras for iPhone, Android & Professional Use
- Audio-Visual Harmony in Digital Photos for 2024
- Comprehensive Solutions to Critical Problems Encountered in Call of Duty's New Release
- Configuring MIME Settings - A Step-by-Step Guide
- Gaming GPU Reviews 2024 - Most Cost-Effective Graphics Cards Ranked for Optimal Playing Experience
- In 2024, Best Photo & Video Display Apps for iPhone Series 7/8
- In-Depth Analysis: Unveiling the Strengths & Weaknesses of Screencast-Crafting Tool
- Innovative Methods for Creating LUTs
- Most Effective Android Apps for Designing Professional Slideshows Easily
- Red Dead Redemption 2 Graphics Glitch - Fixes for ERR_GFX_STATE Issue
- Sample SQL Commands for Database Management Professionals
- Step-by-Step Tutorial for Retrieving Deleted Data From Your Samsung Smartphone via Galaxy Data Recovery Software
- Streamline Your Web Development with IPatch Sequence Target Techniques
- Top 10 Screen Capture Tools for Windows 10: Free and Premium Options
- Top-Rated Web-Based Image Modifier: Convert Any Picture's Backdrop to Pure White
- Transforme Sus Vídeos De 3GP en Calidad Superior M4A Sin Costo, Descubre El Método Fácil Y Rápido De Movavi
- Upgrade Mouse Skills, Boost Performance
- Title: Unlocking the Secrets of Windows Admin Tools: Finding and Using the Control Panel with YL Tech Support
- Author: Kenneth
- Created at : 2025-03-06 11:19:24
- Updated at : 2025-03-06 23:36:24
- Link: https://fox-sys.techidaily.com/unlocking-the-secrets-of-windows-admin-tools-finding-and-using-the-control-panel-with-yl-tech-support/
- License: This work is licensed under CC BY-NC-SA 4.0.