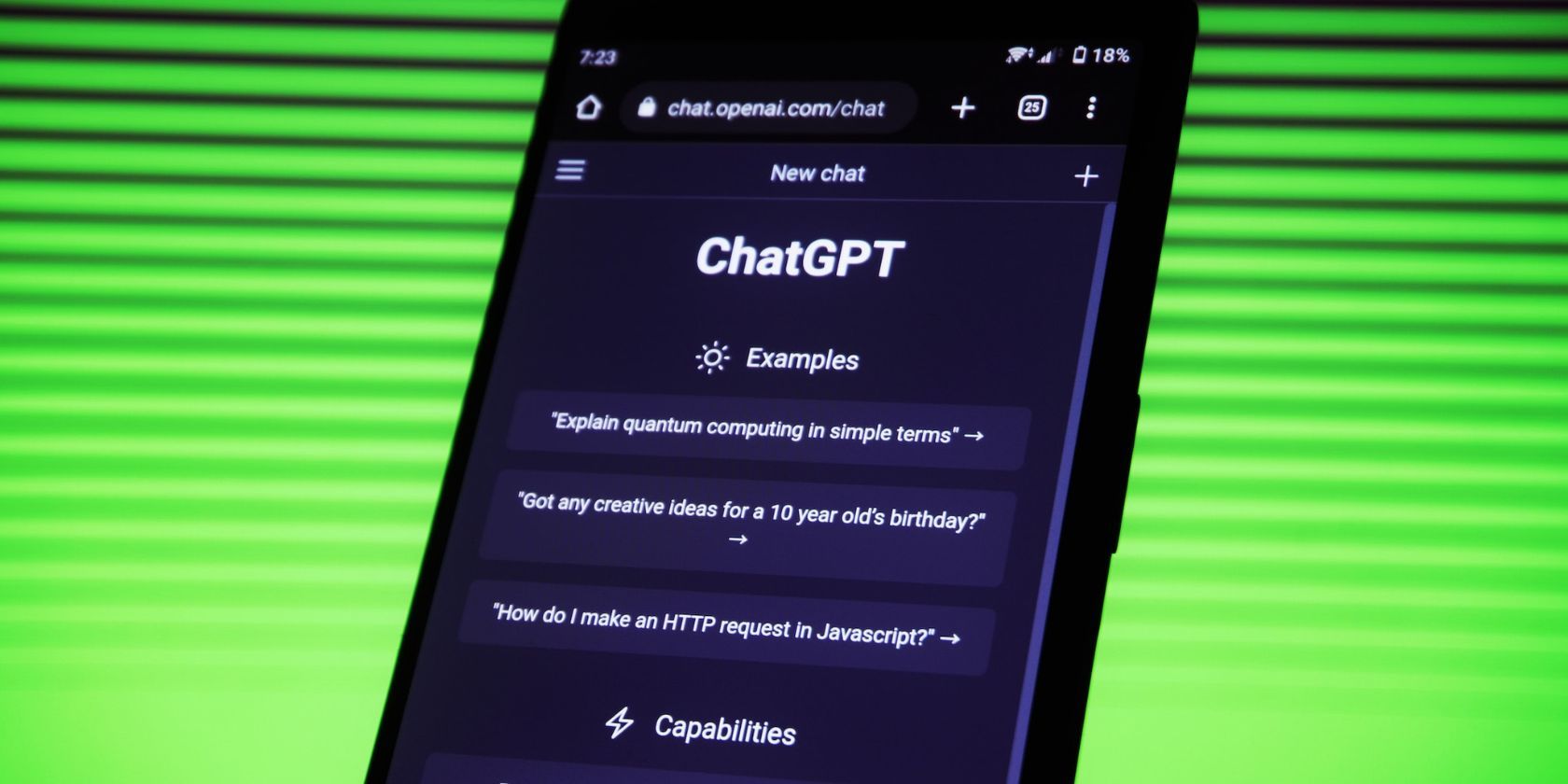
Troubleshooting Silent Laps: Understanding the Reasons Behind a Quiet Computer - Tips From YL Computing

[\Frac{b}{6} = 9 \
The Windows 10 display settings allow you to change the appearance of your desktop and customize it to your liking. There are many different display settings you can adjust, from adjusting the brightness of your screen to choosing the size of text and icons on your monitor. Here is a step-by-step guide on how to adjust your Windows 10 display settings.
1. Find the Start button located at the bottom left corner of your screen. Click on the Start button and then select Settings.
2. In the Settings window, click on System.
3. On the left side of the window, click on Display. This will open up the display settings options.
4. You can adjust the brightness of your screen by using the slider located at the top of the page. You can also change the scaling of your screen by selecting one of the preset sizes or manually adjusting the slider.
5. To adjust the size of text and icons on your monitor, scroll down to the Scale and layout section. Here you can choose between the recommended size and manually entering a custom size. Once you have chosen the size you would like, click the Apply button to save your changes.
6. You can also adjust the orientation of your display by clicking the dropdown menu located under Orientation. You have the options to choose between landscape, portrait, and rotated.
7. Next, scroll down to the Multiple displays section. Here you can choose to extend your display or duplicate it onto another monitor.
8. Finally, scroll down to the Advanced display settings section. Here you can find more advanced display settings such as resolution and color depth.
By making these adjustments to your Windows 10 display settings, you can customize your desktop to fit your personal preference. Additionally, these settings can help improve the clarity of your monitor for a better viewing experience.
Post navigation
What type of maintenance tasks should I be performing on my PC to keep it running efficiently?
What is the best way to clean my computer’s registry?
Also read:
- [New] 2024 Approved Mastering ASMR Filming Techniques Essential Tips Unveiled
- [New] DJI Drone Tiers Basic Package, Enhanced Series, Proficiency Edition UHD
- [New] In 2024, Maximize Impact Priority List of Highlight Tweaks
- 2024 Approved Full Features Explored Logitech’s Professional 4K Cam
- A Comprehensive Guide to Apple iPhone 15 Plus Blacklist Removal Tips and Tools | Dr.fone
- Compatible Creativity Tools Outside Procreate for PCs
- Fixing Error-Prone Scan Results: Expert Advice From YL Software Professionals
- In 2024, Construct Playlist with Film Assortments
- In 2024, Discovering the Best Soundtracks for Unboxing Vlogs
- Memes Galore! Professional Wallpaper Collection of Laugh-Out-Loud Images From YL Software's Creative Studio
- Resolving Windows PC Setup Challenges: Expert Tips From YL Computing
- Safeguarding Your System's Integrity: Effective Techniques Against Registry Corruption
- Securing Your Digital Assets with Confidence: Expert Advice by YL Software
- Syma X5C Exposed Perfect Pick for Novice Aerial Enthusiasts
- Tech-Inspired Dark Blue HD Livewallpaper with Overlapping Geometric Shapes by YL Computing
- Unveiling the Reasons Behind RAM Malfunction: Expert Insights by YL Computing
- Unveiling Your System's Installed Programs: Expert Tips by YL Software Professionals
- Title: Troubleshooting Silent Laps: Understanding the Reasons Behind a Quiet Computer - Tips From YL Computing
- Author: Kenneth
- Created at : 2025-03-01 04:12:27
- Updated at : 2025-03-07 00:17:34
- Link: https://fox-sys.techidaily.com/troubleshooting-silent-laps-understanding-the-reasons-behind-a-quiet-computer-tips-from-yl-computing/
- License: This work is licensed under CC BY-NC-SA 4.0.