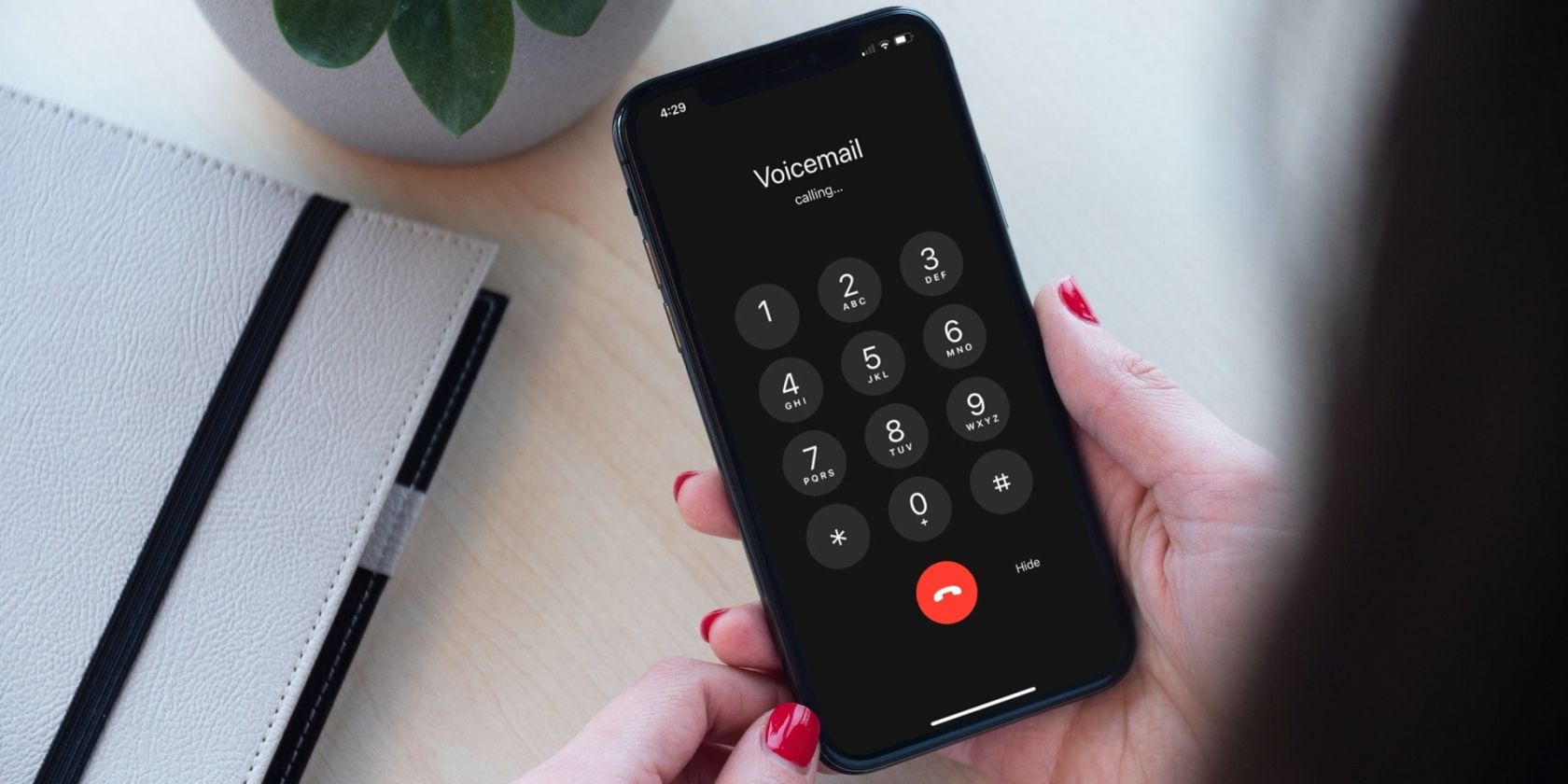
Stunning League of Legends Seraphine Visuals: High-Quality Backgrounds & Wallpapers by YL Computing

Mastering Display Customization on Windows [Student]: What Is the Value of (B ) if It Satisfies the Equation (\Frac{b}{6} = 9 )?
The Windows 10 display settings allow you to change the appearance of your desktop and customize it to your liking. There are many different display settings you can adjust, from adjusting the brightness of your screen to choosing the size of text and icons on your monitor. Here is a step-by-step guide on how to adjust your Windows 10 display settings.
1. Find the Start button located at the bottom left corner of your screen. Click on the Start button and then select Settings.
2. In the Settings window, click on System.
3. On the left side of the window, click on Display. This will open up the display settings options.
4. You can adjust the brightness of your screen by using the slider located at the top of the page. You can also change the scaling of your screen by selecting one of the preset sizes or manually adjusting the slider.
5. To adjust the size of text and icons on your monitor, scroll down to the Scale and layout section. Here you can choose between the recommended size and manually entering a custom size. Once you have chosen the size you would like, click the Apply button to save your changes.
6. You can also adjust the orientation of your display by clicking the dropdown menu located under Orientation. You have the options to choose between landscape, portrait, and rotated.
7. Next, scroll down to the Multiple displays section. Here you can choose to extend your display or duplicate it onto another monitor.
8. Finally, scroll down to the Advanced display settings section. Here you can find more advanced display settings such as resolution and color depth.
By making these adjustments to your Windows 10 display settings, you can customize your desktop to fit your personal preference. Additionally, these settings can help improve the clarity of your monitor for a better viewing experience.
Post navigation
What type of maintenance tasks should I be performing on my PC to keep it running efficiently?
What is the best way to clean my computer’s registry?
Also read:
- [New] 'Hilarity Unleashed' - A Close Look at The Goofy Movie on VHS
- [New] 2024 Approved Crafting Unique Snapchat Experiences with 120+ Innovative Ideas for Personal Stories
- [New] Secure & Seamless File Sharing with 20 Preferred No-Fee Services
- [Updated] 2024 Approved Action Captured Top Choice in Recorders Explored
- 1. Two-Step Guide: Converting and Saving Your iPhone Videos Onto a DVD Using PC or Mac
- 5 Top Rated No-Cost OS Relocation Programs for Switching to an SSD Efficiently
- 最高效技巧:如何同時初始化和複制SSD上HDD二合一
- Come Ritrovare I Tuoi Video MP4 Perduti: Metodi Di Recupero Efficaci
- Cómo Hacer Una Copia De Seguridad Y Transferir El Perfil De Usuario Desde Windows 10 a Otro Equipo
- HP Laptop Troubleshooting on Windows 10 - Failed Factory Reset Fix
- In 2024, Demystifying the Art Behind Live Video Thumbnails
- In 2024, Perfecting Your Podcast Entry in Apple's Catalog
- Insufficient CPU Specs: How to Update for Optimal Vanguard Performance
- Title: Stunning League of Legends Seraphine Visuals: High-Quality Backgrounds & Wallpapers by YL Computing
- Author: Kenneth
- Created at : 2025-03-02 16:44:36
- Updated at : 2025-03-07 04:34:19
- Link: https://fox-sys.techidaily.com/stunning-league-of-legends-seraphine-visuals-high-quality-backgrounds-and-wallpapers-by-yl-computing/
- License: This work is licensed under CC BY-NC-SA 4.0.