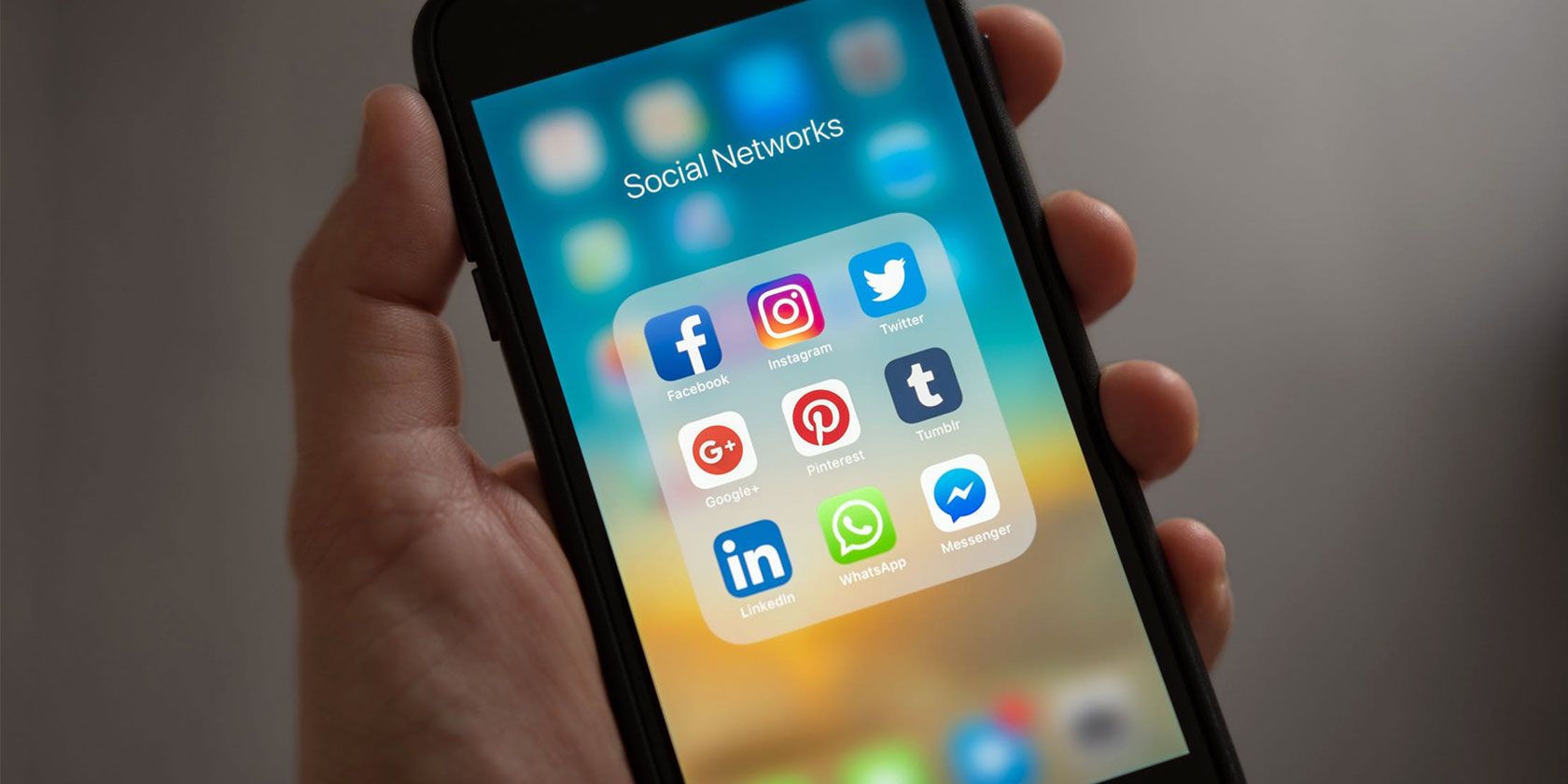
Solving the Mystery of Blank Scan Outputs: Expert Tips From YL Computing

[6 \Times \Frac{b}{6} = 9 \Times 6 \
The Windows 10 display settings allow you to change the appearance of your desktop and customize it to your liking. There are many different display settings you can adjust, from adjusting the brightness of your screen to choosing the size of text and icons on your monitor. Here is a step-by-step guide on how to adjust your Windows 10 display settings.
1. Find the Start button located at the bottom left corner of your screen. Click on the Start button and then select Settings.
2. In the Settings window, click on System.
3. On the left side of the window, click on Display. This will open up the display settings options.
4. You can adjust the brightness of your screen by using the slider located at the top of the page. You can also change the scaling of your screen by selecting one of the preset sizes or manually adjusting the slider.
5. To adjust the size of text and icons on your monitor, scroll down to the Scale and layout section. Here you can choose between the recommended size and manually entering a custom size. Once you have chosen the size you would like, click the Apply button to save your changes.
6. You can also adjust the orientation of your display by clicking the dropdown menu located under Orientation. You have the options to choose between landscape, portrait, and rotated.
7. Next, scroll down to the Multiple displays section. Here you can choose to extend your display or duplicate it onto another monitor.
8. Finally, scroll down to the Advanced display settings section. Here you can find more advanced display settings such as resolution and color depth.
By making these adjustments to your Windows 10 display settings, you can customize your desktop to fit your personal preference. Additionally, these settings can help improve the clarity of your monitor for a better viewing experience.
Post navigation
What type of maintenance tasks should I be performing on my PC to keep it running efficiently?
What is the best way to clean my computer’s registry?
Also read:
- 11 Ways to Fix it When My Infinix Hot 30 5G Wont Charge | Dr.fone
- 深究YL计算:揭示千金原始广告月收益每一个角落的内幕 - YL Software
- Effortlessly Move Data Within Your LAN Using Our Step-by-Step Tutorial From YL Tech Solutions
- Enhancing Computer Efficiency: Which Functions Can You Disable? Advice by YL Software
- From PNG to JPEG Mac Screenshot Transformations for 2024
- High-Quality BMW M135i HD Desktop Wallpapers and Backgrounds: Download Free, Stunning Visuals by YL Computing
- In 2024, Top Techniques for Captivating Instagram Image Highlights
- Is There a Way to Perform an Offline Antivirus Scan with Windows Defender? Learn More at YL Computing
- Limited Time Deal! Buy Karaoke Before June + Receive Free Audio Fixer Tool!
- Proven Techniques to Elevate Your IGTV Videos on Mobile & Professional Cameras for 2024
- Section 4B: Five Fact.factors About Nanotechnology in Dental Materials
- Simplified Long Journeys with Bouncie's Cost-Effective Connected GPS Device Review
- Step-by-Step Burning Movies to Mac DVDs for 2024
- The Impact of Low Memory on System Stability: Expert Analysis by YL Software
- Time Taming Learn YouTube Video Length Cuts for 2024
- Top-Rated Miniature Computers : Comprehensive Testing & Reviews by Tech Experts | PCMag
- Understanding & Preventing PC Overheat Problems with Expert Tips by YL Software
- Title: Solving the Mystery of Blank Scan Outputs: Expert Tips From YL Computing
- Author: Kenneth
- Created at : 2025-03-01 12:20:44
- Updated at : 2025-03-07 06:01:27
- Link: https://fox-sys.techidaily.com/solving-the-mystery-of-blank-scan-outputs-expert-tips-from-yl-computing/
- License: This work is licensed under CC BY-NC-SA 4.0.