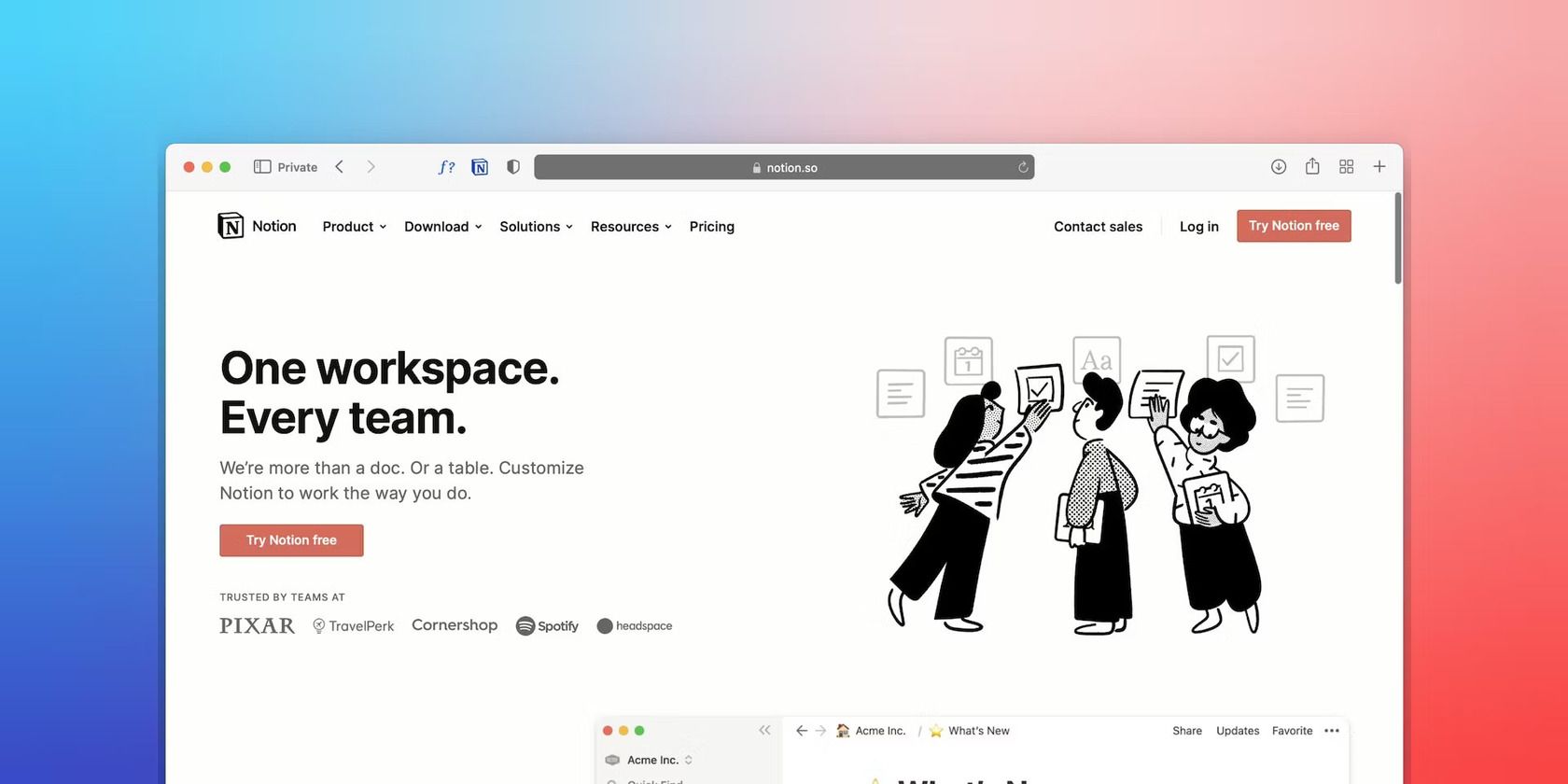
Seductive Screen Savers & Decals: Stunning Visuals for Your Computer - Premium Digital Art by YL Computing

[6 \Times \Frac{b}{6} = 9 \Times 6 \
The Windows 10 display settings allow you to change the appearance of your desktop and customize it to your liking. There are many different display settings you can adjust, from adjusting the brightness of your screen to choosing the size of text and icons on your monitor. Here is a step-by-step guide on how to adjust your Windows 10 display settings.
1. Find the Start button located at the bottom left corner of your screen. Click on the Start button and then select Settings.
2. In the Settings window, click on System.
3. On the left side of the window, click on Display. This will open up the display settings options.
4. You can adjust the brightness of your screen by using the slider located at the top of the page. You can also change the scaling of your screen by selecting one of the preset sizes or manually adjusting the slider.
5. To adjust the size of text and icons on your monitor, scroll down to the Scale and layout section. Here you can choose between the recommended size and manually entering a custom size. Once you have chosen the size you would like, click the Apply button to save your changes.
6. You can also adjust the orientation of your display by clicking the dropdown menu located under Orientation. You have the options to choose between landscape, portrait, and rotated.
7. Next, scroll down to the Multiple displays section. Here you can choose to extend your display or duplicate it onto another monitor.
8. Finally, scroll down to the Advanced display settings section. Here you can find more advanced display settings such as resolution and color depth.
By making these adjustments to your Windows 10 display settings, you can customize your desktop to fit your personal preference. Additionally, these settings can help improve the clarity of your monitor for a better viewing experience.
Post navigation
What type of maintenance tasks should I be performing on my PC to keep it running efficiently?
What is the best way to clean my computer’s registry?
Also read:
- [Updated] Effortless Rearrangement of Your Personalized Lists for 2024
- 逐步指南:在 Windows 11 系統下連結並同步兩個資料夾的方法
- Complete Sysprep Tutorial: Setting Up a New Installation of Windows Server 201N on VMware
- Exploring Impact: How Tiananmen Square Demonstrations Reshaped Global Perception of China - In-Depth Analysis by YL Computing
- In 2024, Achieve Video Excellence Without the Cost of FCP
- In 2024, Step-By-Step Instructions For Using Telegram Online Professionally
- In 2024, The Art of Discerning if One's Friend Blocked Your Account
- In 2024, Universal Unlock Pattern for Motorola Moto G 5G (2023)
- Les Meilleures Méthodes Pour Reconstruire Avec Succès Des Fichiers CHK en Leur Forme Originale
- No-Cost Disk Cloning Software - Seamless Photo Transfer & Management
- Smarter Mac Performance: Unveil Stellar’s Tool
- Ultimate Guide to Optimal Hard Drive Backup Tools for Secure Computing Protection
- Unblocking Invisible Networks: Microsoft Fix-It Guide
- Title: Seductive Screen Savers & Decals: Stunning Visuals for Your Computer - Premium Digital Art by YL Computing
- Author: Kenneth
- Created at : 2025-02-27 18:00:15
- Updated at : 2025-03-07 01:33:47
- Link: https://fox-sys.techidaily.com/seductive-screen-savers-and-decals-stunning-visuals-for-your-computer-premium-digital-art-by-yl-computing/
- License: This work is licensed under CC BY-NC-SA 4.0.