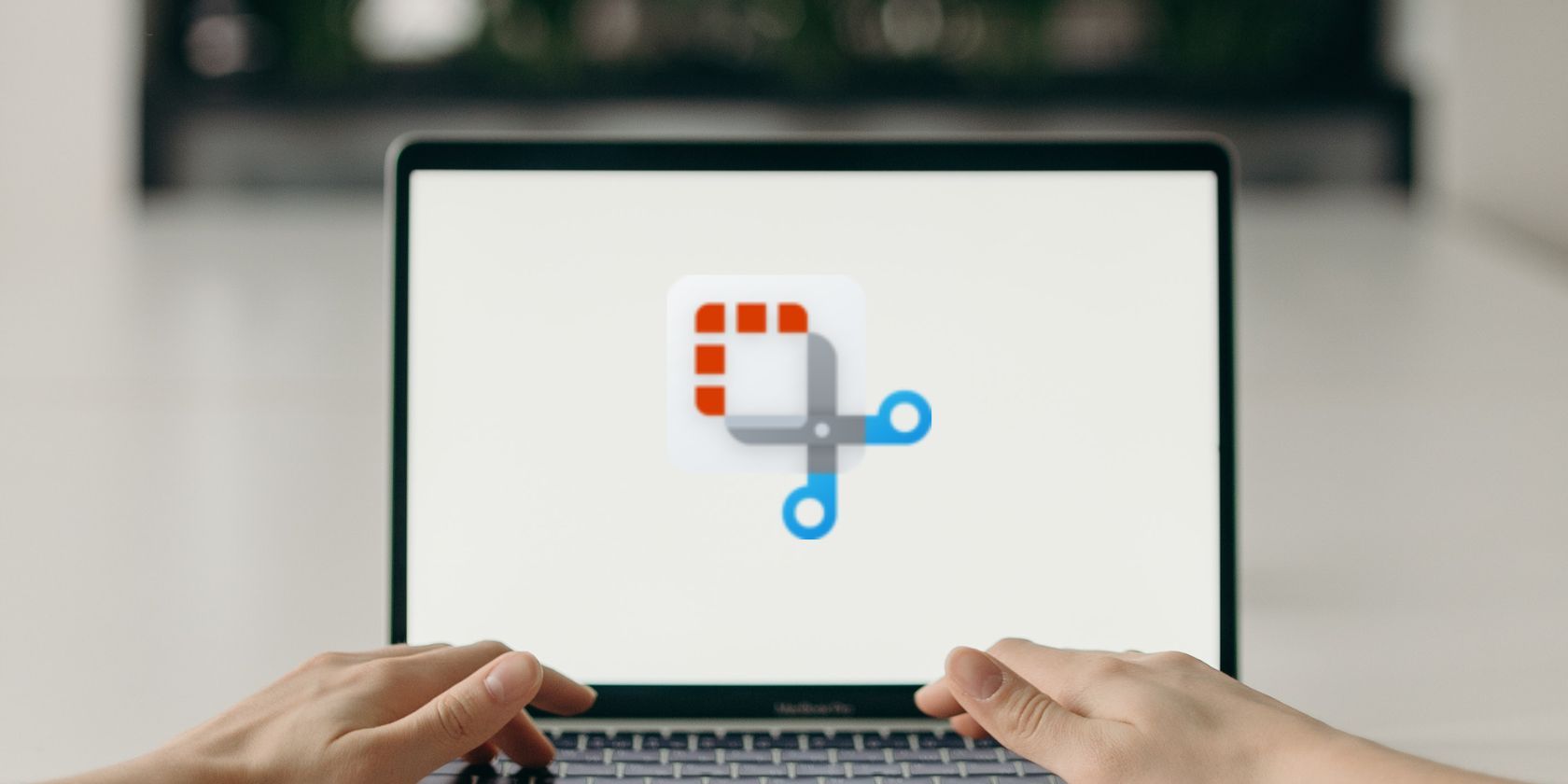
Restoring Your PC: Steps to Revert Windows Control Panel Back to Original State - Tech Tips by YL

[\Frac{b}{6} = 9 \
The Windows 10 display settings allow you to change the appearance of your desktop and customize it to your liking. There are many different display settings you can adjust, from adjusting the brightness of your screen to choosing the size of text and icons on your monitor. Here is a step-by-step guide on how to adjust your Windows 10 display settings.
1. Find the Start button located at the bottom left corner of your screen. Click on the Start button and then select Settings.
2. In the Settings window, click on System.
3. On the left side of the window, click on Display. This will open up the display settings options.
4. You can adjust the brightness of your screen by using the slider located at the top of the page. You can also change the scaling of your screen by selecting one of the preset sizes or manually adjusting the slider.
5. To adjust the size of text and icons on your monitor, scroll down to the Scale and layout section. Here you can choose between the recommended size and manually entering a custom size. Once you have chosen the size you would like, click the Apply button to save your changes.
6. You can also adjust the orientation of your display by clicking the dropdown menu located under Orientation. You have the options to choose between landscape, portrait, and rotated.
7. Next, scroll down to the Multiple displays section. Here you can choose to extend your display or duplicate it onto another monitor.
8. Finally, scroll down to the Advanced display settings section. Here you can find more advanced display settings such as resolution and color depth.
By making these adjustments to your Windows 10 display settings, you can customize your desktop to fit your personal preference. Additionally, these settings can help improve the clarity of your monitor for a better viewing experience.
Post navigation
What type of maintenance tasks should I be performing on my PC to keep it running efficiently?
What is the best way to clean my computer’s registry?
Also read:
- [New] 2024 Approved The Complete Guide to Scheduling & Recording Online Meetings with Slack & Filmora
- [New] In 2024, Guide to FB Video Repositories Windows & macOS
- 1. Eliminating Malware-Induced Search & Shopping Traffic Hijacking: A Step-by-Step Guide
- 3 Proven Techniques for Eradicating Ransomware Infections on Windows Systems - Expert Advice Inside!
- 専用Webコンバーターでのオンライン移行 - ORFファイル無料変換: Movavi
- Automate Tasks with IPowerShell: Utilizing Attached Script Files
- Easy Steps to Transfer Your iPhone Songs to a Computer Without Hassle
- Efficient File Management Techniques Using iFolder Operations
- Expert Recommendations: Advanced Software Solutions for Correcting Faulty Photographs
- How to View AVI Videos on Your iPhone - Easy Step-by-Step Guide
- In 2024, Best 10 Mock Location Apps Worth Trying On Lava Blaze Curve 5G | Dr.fone
- In 2024, Downloading SamFw FRP Tool 3.0 for Poco M6 Pro 4G
- In 2024, Full Guide to Fix iToolab AnyGO Not Working On Apple iPhone 14 Pro Max | Dr.fone
- Individual Configurable Attributes: Crafting Custom Environments
- Mastering Love Fantasies: Compatibility and Narratives for PC Gaming
- Movavi Online - Converta Gratuitamente Seu AMV E Obtenha a Medida Em Milhas Por Galão
- Top Picks: The Best Children's Films Streaming on Disney+ This July 2024
- Top Strategies for Altering PDF Colors: A Comprehensive Guide (Updated)
- Webcams that Win Top Picks for YouTube Stream Success for 2024
- Title: Restoring Your PC: Steps to Revert Windows Control Panel Back to Original State - Tech Tips by YL
- Author: Kenneth
- Created at : 2025-02-28 18:35:42
- Updated at : 2025-03-07 07:21:21
- Link: https://fox-sys.techidaily.com/restoring-your-pc-steps-to-revert-windows-control-panel-back-to-original-state-tech-tips-by-yl/
- License: This work is licensed under CC BY-NC-SA 4.0.