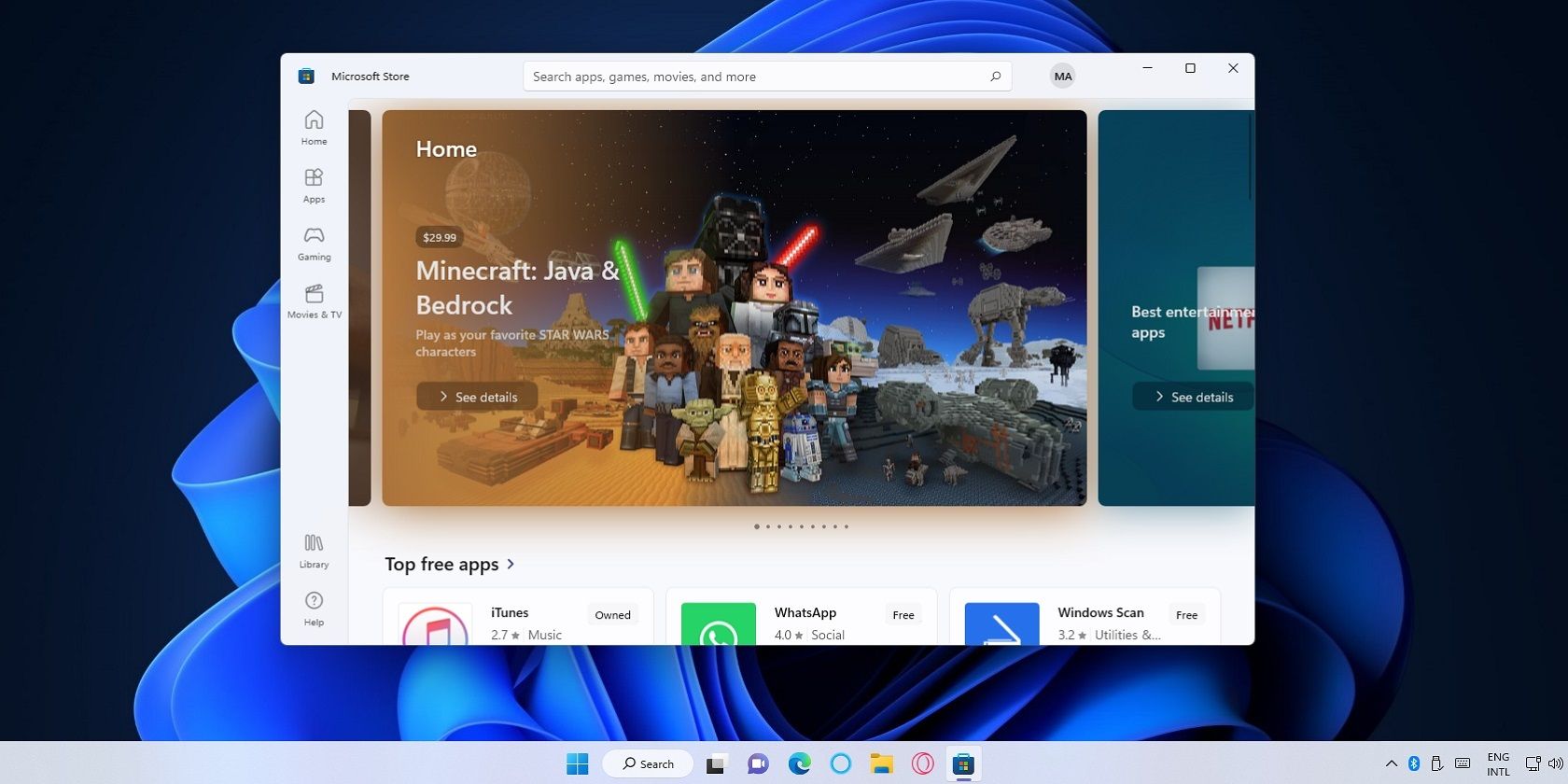
Quiet Your Graphics Card's Loud Fan - Effective Tips and Tricks by YL Software

[B = 54 \
The Windows 10 display settings allow you to change the appearance of your desktop and customize it to your liking. There are many different display settings you can adjust, from adjusting the brightness of your screen to choosing the size of text and icons on your monitor. Here is a step-by-step guide on how to adjust your Windows 10 display settings.
1. Find the Start button located at the bottom left corner of your screen. Click on the Start button and then select Settings.
2. In the Settings window, click on System.
3. On the left side of the window, click on Display. This will open up the display settings options.
4. You can adjust the brightness of your screen by using the slider located at the top of the page. You can also change the scaling of your screen by selecting one of the preset sizes or manually adjusting the slider.
5. To adjust the size of text and icons on your monitor, scroll down to the Scale and layout section. Here you can choose between the recommended size and manually entering a custom size. Once you have chosen the size you would like, click the Apply button to save your changes.
6. You can also adjust the orientation of your display by clicking the dropdown menu located under Orientation. You have the options to choose between landscape, portrait, and rotated.
7. Next, scroll down to the Multiple displays section. Here you can choose to extend your display or duplicate it onto another monitor.
8. Finally, scroll down to the Advanced display settings section. Here you can find more advanced display settings such as resolution and color depth.
By making these adjustments to your Windows 10 display settings, you can customize your desktop to fit your personal preference. Additionally, these settings can help improve the clarity of your monitor for a better viewing experience.
Post navigation
What type of maintenance tasks should I be performing on my PC to keep it running efficiently?
What is the best way to clean my computer’s registry?
Also read:
- [New] Final Cut Pro's Top Effect Enhancers The Essential 10
- [New] Zoom Mastery Achieving Precision in Google Meet Sessions
- [Updated] Unleash Your DJ IQ with FREE LUTs for DJI's Minis & Air Series
- [Updated] Yearly Profit Numbers for PewDiePie
- 「PC再起動を迫る問題に直面した時のブルースクリーン対処法:実用的なガイド」
- 簡易かつセキュリティの高い手順:外部HDDからネットワークストレージへデータ転送ガイド
- 馬上解決!在Windows系統下PPT失去保存功能時的辦法
- Automating Visibility: Concealing and Revealing Your Mac's Menu Bar
- DIY雲端防失寶石:免費AOMEI Backupper教程
- DVDコピーに最適:Windows 11で簡単無料取り込み方法
- How to Add Music to Instagram Reel
- In 2024, 10 Excellent Free Movie Editors for MOV Files
- Oppo Reno 10 5G Not Receiving Texts? 10 Hassle-Free Solutions Here | Dr.fone
- Resolving vCenter Connectivity Issues: Steps to Overcome 'No Healthy Upstream' Error
- Schritt-Für-Schritt-Tutorial Zum Hochladen Ihrer Xbox One Speicherplatzkapazität
- Sincronizando Dos Carpetas Con Eficacia: Tres Pasos Simples Para Lograrlo En Una Sola Computadora
- Step-by-Step Tutorial for Managing BitLocker Drive Encryption on USB Devices in Windows N 11
- Transferencia Sencilla Del Sistema Operativo Windows a Un Disco Duro SSD en Equipos Lenovo
- Unlocking the Secrets of High-Efficiency Video Coding (HEVC/H.265): Enable Smooth X265 Media Playback on Windows 10 Systems
- Title: Quiet Your Graphics Card's Loud Fan - Effective Tips and Tricks by YL Software
- Author: Kenneth
- Created at : 2025-02-28 16:05:08
- Updated at : 2025-03-07 01:43:09
- Link: https://fox-sys.techidaily.com/quiet-your-graphics-cards-loud-fan-effective-tips-and-tricks-by-yl-software/
- License: This work is licensed under CC BY-NC-SA 4.0.