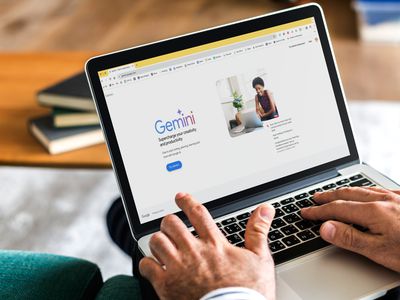
How to Restore Deleted Data From a Wiped Hard Drive: Expert Tips by YL Computing

[6 \Times \Frac{b}{6} = 9 \Times 6 \
The Windows 10 display settings allow you to change the appearance of your desktop and customize it to your liking. There are many different display settings you can adjust, from adjusting the brightness of your screen to choosing the size of text and icons on your monitor. Here is a step-by-step guide on how to adjust your Windows 10 display settings.
1. Find the Start button located at the bottom left corner of your screen. Click on the Start button and then select Settings.
2. In the Settings window, click on System.
3. On the left side of the window, click on Display. This will open up the display settings options.
4. You can adjust the brightness of your screen by using the slider located at the top of the page. You can also change the scaling of your screen by selecting one of the preset sizes or manually adjusting the slider.
5. To adjust the size of text and icons on your monitor, scroll down to the Scale and layout section. Here you can choose between the recommended size and manually entering a custom size. Once you have chosen the size you would like, click the Apply button to save your changes.
6. You can also adjust the orientation of your display by clicking the dropdown menu located under Orientation. You have the options to choose between landscape, portrait, and rotated.
7. Next, scroll down to the Multiple displays section. Here you can choose to extend your display or duplicate it onto another monitor.
8. Finally, scroll down to the Advanced display settings section. Here you can find more advanced display settings such as resolution and color depth.
By making these adjustments to your Windows 10 display settings, you can customize your desktop to fit your personal preference. Additionally, these settings can help improve the clarity of your monitor for a better viewing experience.
Post navigation
What type of maintenance tasks should I be performing on my PC to keep it running efficiently?
What is the best way to clean my computer’s registry?
Also read:
- [New] Essential Insights Into YouTube Live Image Crafting
- 7 Reasons to Challenge Ray Tracing's Dominance in Gaming
- Apple iPhone 7 Plus Mirror to PC? Top Apps You Must Know | Dr.fone
- Archive Aesthetics Merge Infinite, Gratis Storage with Elite Subscriptions
- Best Android Data Recovery - Retrieve Lost Photos from 150 (2023).
- Clonazione Hard Disk Da MBR a GPT Sicura Con Windows 11 E 10, Nessuna Perdita Di Dati
- Enhancing Memories Date Insertion Techniques for Photos
- GoProファイルの削除後も安全に、無料で映像・画像回収方法3つ
- How To Clone a Folder on Google Drive: A Simple Guide
- How to Retrieve deleted photos on Edge+ (2023)
- How to Verify If Your Hardware Meets the Windows 11 Specifications for Optimal Performance
- Impact of Russia-Ukraine Conflict on Information Technology Sector: A Deep Dive
- In 2024, Revitalize Your Reels A Compreenas Guide for Enhancer 2.2
- La Clé De La Réparation Logicielle Avec La Commande SLMGR/REARM : Un Tutoriel Simple
- Meilleurs Programmes De Sauvegarde Gratuit Pour Windows, macOS Et Linux
- Step-by-Step Guide: Retrieving Files From RAW Flash Memory Devices
- Step-by-Step Masterclass: Resolving the Problem of Deleting a Partition with Fdisk
- Strategie Efficienti per La Regolazione Della Memoria Sul Tuo Disco Di Backup Tramite Lo Schema Integrato AOMEI
- Unboxing and Testing the ASUS MG28UC 144HZ Ultrawide Display: Balancing Speed and Workspace | TechRadar
- Title: How to Restore Deleted Data From a Wiped Hard Drive: Expert Tips by YL Computing
- Author: Kenneth
- Created at : 2025-03-03 23:00:21
- Updated at : 2025-03-06 23:51:51
- Link: https://fox-sys.techidaily.com/how-to-restore-deleted-data-from-a-wiped-hard-drive-expert-tips-by-yl-computing/
- License: This work is licensed under CC BY-NC-SA 4.0.