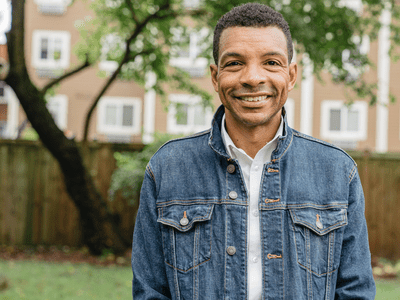
How to Recover When Your PC Freezes Due to Graphics Driver Activation - Tech Tips by YL Computing

[\Frac{b}{6} = 9 \
The Windows 10 display settings allow you to change the appearance of your desktop and customize it to your liking. There are many different display settings you can adjust, from adjusting the brightness of your screen to choosing the size of text and icons on your monitor. Here is a step-by-step guide on how to adjust your Windows 10 display settings.
1. Find the Start button located at the bottom left corner of your screen. Click on the Start button and then select Settings.
2. In the Settings window, click on System.
3. On the left side of the window, click on Display. This will open up the display settings options.
4. You can adjust the brightness of your screen by using the slider located at the top of the page. You can also change the scaling of your screen by selecting one of the preset sizes or manually adjusting the slider.
5. To adjust the size of text and icons on your monitor, scroll down to the Scale and layout section. Here you can choose between the recommended size and manually entering a custom size. Once you have chosen the size you would like, click the Apply button to save your changes.
6. You can also adjust the orientation of your display by clicking the dropdown menu located under Orientation. You have the options to choose between landscape, portrait, and rotated.
7. Next, scroll down to the Multiple displays section. Here you can choose to extend your display or duplicate it onto another monitor.
8. Finally, scroll down to the Advanced display settings section. Here you can find more advanced display settings such as resolution and color depth.
By making these adjustments to your Windows 10 display settings, you can customize your desktop to fit your personal preference. Additionally, these settings can help improve the clarity of your monitor for a better viewing experience.
Post navigation
What type of maintenance tasks should I be performing on my PC to keep it running efficiently?
What is the best way to clean my computer’s registry?
Also read:
- [New] In 2024, Facebook's Visual Storytelling What Angle Matters Most?
- [Updated] Extract and Save Still Images From Movies in Windows Photos
- 2024 Approved Crafting Dynamic FB Video Covers A Step-by-Step Guide
- 重要なGmailメールを失わずに保管するための4つのスマートな方法
- Disabling System Restore on Windows 11 - More Efficient Methods
- Efficient Tricks to Scramble YouTube Playlists (PC/Phone/TV) for 2024
- Erfolgreiches Recovery Von Löschten Bildern Auf Dem PC: Einfache Schritte
- Free Video Editing Made Easy Top Online Choices
- GeForce Setup Error - Overcame the Challenge of Accessing Configuration Details
- Googleドライブから失われた共有ファイルを取り戻すための6種類のテクニック
- In 2024, Unveil Your Gaming Prowess with Perfect Screen Shots (PC)
- In-Depth Cyberpunk 2077 Analysis: A Game with Brilliance Marred by Glitches
- Seamlessly Upgrade Your PC - Transfer Windows 8/8.1 Across New Devices with Ease
- Various Methods to Transfer Pictures from Apple iPhone 14 Plus to PC | Dr.fone
- Warum Die Apple Music Familienfreigabe Fehler Auftritt Und Wie Sie Sie Beheben Können
- Title: How to Recover When Your PC Freezes Due to Graphics Driver Activation - Tech Tips by YL Computing
- Author: Kenneth
- Created at : 2025-03-01 22:01:17
- Updated at : 2025-03-07 05:39:42
- Link: https://fox-sys.techidaily.com/how-to-recover-when-your-pc-freezes-due-to-graphics-driver-activation-tech-tips-by-yl-computing/
- License: This work is licensed under CC BY-NC-SA 4.0.