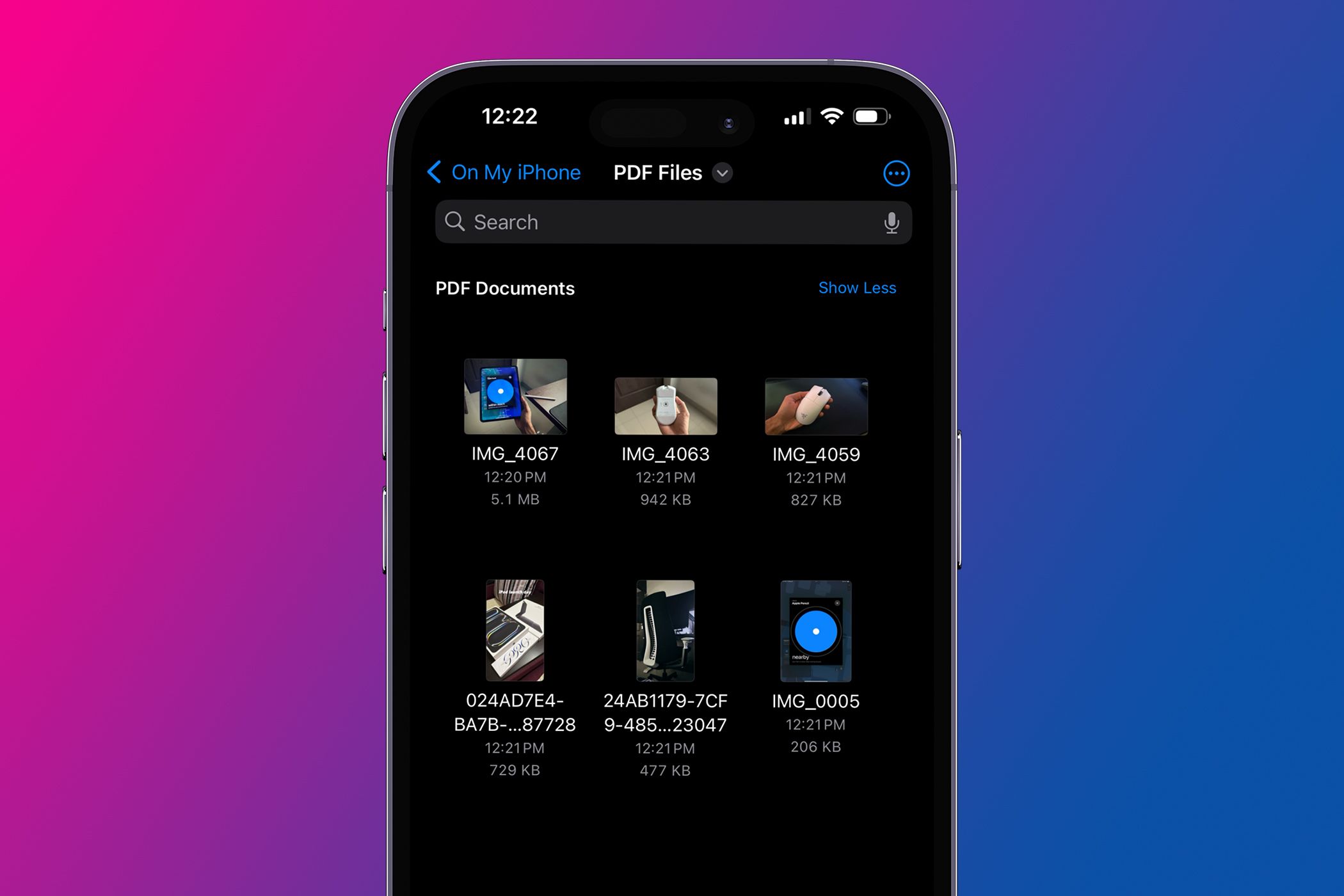
How to Fix a Malfunctioning Graphics Card: Expert Tips & Solutions - YL Tech Support

[B = 54 \
The Windows 10 display settings allow you to change the appearance of your desktop and customize it to your liking. There are many different display settings you can adjust, from adjusting the brightness of your screen to choosing the size of text and icons on your monitor. Here is a step-by-step guide on how to adjust your Windows 10 display settings.
1. Find the Start button located at the bottom left corner of your screen. Click on the Start button and then select Settings.
2. In the Settings window, click on System.
3. On the left side of the window, click on Display. This will open up the display settings options.
4. You can adjust the brightness of your screen by using the slider located at the top of the page. You can also change the scaling of your screen by selecting one of the preset sizes or manually adjusting the slider.
5. To adjust the size of text and icons on your monitor, scroll down to the Scale and layout section. Here you can choose between the recommended size and manually entering a custom size. Once you have chosen the size you would like, click the Apply button to save your changes.
6. You can also adjust the orientation of your display by clicking the dropdown menu located under Orientation. You have the options to choose between landscape, portrait, and rotated.
7. Next, scroll down to the Multiple displays section. Here you can choose to extend your display or duplicate it onto another monitor.
8. Finally, scroll down to the Advanced display settings section. Here you can find more advanced display settings such as resolution and color depth.
By making these adjustments to your Windows 10 display settings, you can customize your desktop to fit your personal preference. Additionally, these settings can help improve the clarity of your monitor for a better viewing experience.
Post navigation
What type of maintenance tasks should I be performing on my PC to keep it running efficiently?
What is the best way to clean my computer’s registry?
Also read:
- [New] Elite 6 Software Solutions for Flawless Signature Hiding
- [New] Step-by-Step Full Screen Preview Tutorials
- [Updated] Stream Your Spotify Hits on YouTube with These Select Tools
- [Updated] TikTok Linking Made Simple and Irreversible for 2024
- 9中通过四种不同途径进入安全模式 -详解
- Dual-Architecture Innovation: Exploring the Raspberry Pi Pico 2'S Unique RISC Approach
- Gratis Lichamelijke Migratie Van Windows 10/11-Computers Naar De Cloud: 4 Essentiële Methoden
- Mastering the Solution for Windows Update Glitches - Tackling Error Code 0X802#8007
- Motorola MG7700 Tested Thoroughly: Assured Swiftness at Your Fingertips
- Step-by-Step Guide to Overcoming Roblox Error Code 103 Challenges
- Step-by-Step Guide: Efficiently Clearing Your Entire Google Search Log
- Ultimate Guide to Choosing the Best Disk Imaging Software for Windows Users (11, 10, 8, 7)
- Заводной Диск Windows 10/11: Шаги Для Создания Загрузочного USB-Накопителя
- Title: How to Fix a Malfunctioning Graphics Card: Expert Tips & Solutions - YL Tech Support
- Author: Kenneth
- Created at : 2025-03-04 22:50:09
- Updated at : 2025-03-07 00:16:37
- Link: https://fox-sys.techidaily.com/how-to-fix-a-malfunctioning-graphics-card-expert-tips-and-solutions-yl-tech-support/
- License: This work is licensed under CC BY-NC-SA 4.0.