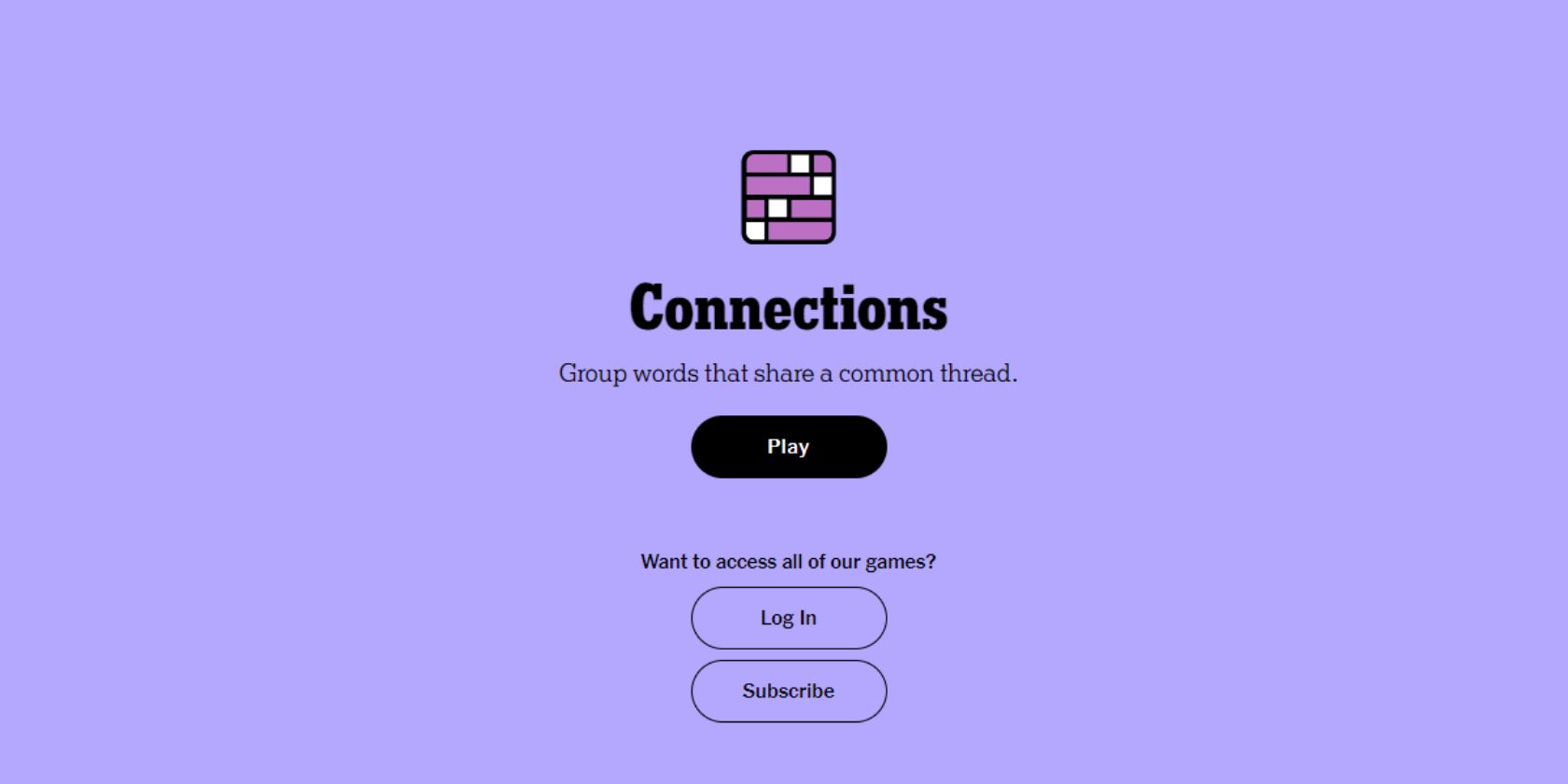
Graphics Card Troubleshooting Guide by YL Software: Steps for When It Won't Work

[\Frac{b}{6} = 9 \
The Windows 10 display settings allow you to change the appearance of your desktop and customize it to your liking. There are many different display settings you can adjust, from adjusting the brightness of your screen to choosing the size of text and icons on your monitor. Here is a step-by-step guide on how to adjust your Windows 10 display settings.
1. Find the Start button located at the bottom left corner of your screen. Click on the Start button and then select Settings.
2. In the Settings window, click on System.
3. On the left side of the window, click on Display. This will open up the display settings options.
4. You can adjust the brightness of your screen by using the slider located at the top of the page. You can also change the scaling of your screen by selecting one of the preset sizes or manually adjusting the slider.
5. To adjust the size of text and icons on your monitor, scroll down to the Scale and layout section. Here you can choose between the recommended size and manually entering a custom size. Once you have chosen the size you would like, click the Apply button to save your changes.
6. You can also adjust the orientation of your display by clicking the dropdown menu located under Orientation. You have the options to choose between landscape, portrait, and rotated.
7. Next, scroll down to the Multiple displays section. Here you can choose to extend your display or duplicate it onto another monitor.
8. Finally, scroll down to the Advanced display settings section. Here you can find more advanced display settings such as resolution and color depth.
By making these adjustments to your Windows 10 display settings, you can customize your desktop to fit your personal preference. Additionally, these settings can help improve the clarity of your monitor for a better viewing experience.
Post navigation
What type of maintenance tasks should I be performing on my PC to keep it running efficiently?
What is the best way to clean my computer’s registry?
Also read:
- [New] 2024 Approved Disseminating Data-Driven Insights You Vs. Others on Video Markets
- [New] In 2024, Navigating Nearby Nuances in Your Minecraft Realm
- 2024 Approved Streamlining Video Content in Zoom With Custom Filters
- 2024 Approved Uncovering the Practical Benefits of Photo Stability Features
- Come Recuperare La Tabella Delle Partizioni Su Windows 11: Guida Passo-Passo
- Die Bestehende Lösungen Zum Synchronisieren Von Microsoft Outlook-E-Mails Mit Ihrem Computer - Eine Liste Der Top 2 Techniken
- Dos Métodos Fáciles Para Crear Una Copia De Seguridad Del Bucket De Office 365: Guía Paso a Paso
- If Updating/Rolling Back Doesn't Work:
- Sneak Peek Into Samsung's 2E25 Showcase: Dates, Headlines, Product Reveals & Industry Buzz
- Solve Your Nvidia Shadowplay Glitches - Master Playback and Recording Features
- Step-by-Step Guide to Protecting Raspberry Pi Data: Safeguarding SD Storage Across Win 11, 10, 8, & Amo
- Streamline Windows Data Mirroring: Utilizing Robocopy From the Command Prompt
- Under $200 Cameras with Action Potential at Your Fingertips for 2024
- Title: Graphics Card Troubleshooting Guide by YL Software: Steps for When It Won't Work
- Author: Kenneth
- Created at : 2025-02-28 17:10:41
- Updated at : 2025-03-06 18:16:01
- Link: https://fox-sys.techidaily.com/graphics-card-troubleshooting-guide-by-yl-software-steps-for-when-it-wont-work/
- License: This work is licensed under CC BY-NC-SA 4.0.