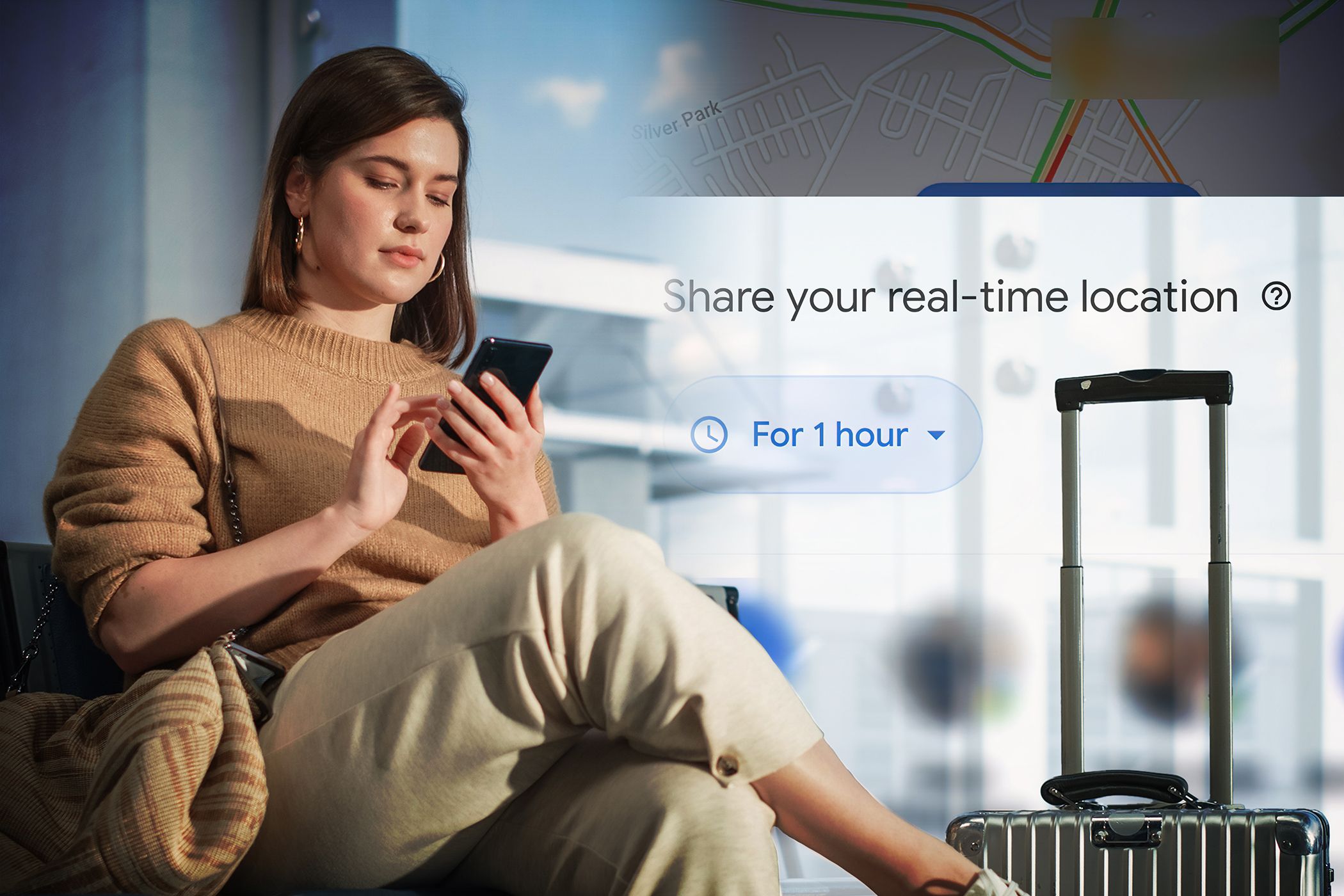
Easy Network Configuration with Windows Control Panel: Expert Advice by YL Software's Tech Team

[\Frac{b}{6} = 9 \
The Windows 10 display settings allow you to change the appearance of your desktop and customize it to your liking. There are many different display settings you can adjust, from adjusting the brightness of your screen to choosing the size of text and icons on your monitor. Here is a step-by-step guide on how to adjust your Windows 10 display settings.
1. Find the Start button located at the bottom left corner of your screen. Click on the Start button and then select Settings.
2. In the Settings window, click on System.
3. On the left side of the window, click on Display. This will open up the display settings options.
4. You can adjust the brightness of your screen by using the slider located at the top of the page. You can also change the scaling of your screen by selecting one of the preset sizes or manually adjusting the slider.
5. To adjust the size of text and icons on your monitor, scroll down to the Scale and layout section. Here you can choose between the recommended size and manually entering a custom size. Once you have chosen the size you would like, click the Apply button to save your changes.
6. You can also adjust the orientation of your display by clicking the dropdown menu located under Orientation. You have the options to choose between landscape, portrait, and rotated.
7. Next, scroll down to the Multiple displays section. Here you can choose to extend your display or duplicate it onto another monitor.
8. Finally, scroll down to the Advanced display settings section. Here you can find more advanced display settings such as resolution and color depth.
By making these adjustments to your Windows 10 display settings, you can customize your desktop to fit your personal preference. Additionally, these settings can help improve the clarity of your monitor for a better viewing experience.
Post navigation
What type of maintenance tasks should I be performing on my PC to keep it running efficiently?
What is the best way to clean my computer’s registry?
Also read:
- [Updated] Swift Skillz Best High-Speed Games for Laptops/Mobile
- 1. Windows 10、8或7系统中 MP4 文件的恢复技巧 - 3种简单方法
- 2024 Approved The Ultimate Resource Compendium for Optimizing On-Screen Captioning
- 6 Solutions to Fix Error 505 in Google Play Store on Honor Play 40C | Dr.fone
- 啟用'安全引擎'功能的关键方法详解
- Günstige AOMEI Software Produkte Direkt Beim Hersteller Erwerben
- In 2024, Installing Snapchat A Mac Owner's Handbook
- Maximize Your Productivity with the HP Copilot+ Laptop - The Ultimate Tool for Remote Professionals
- Premiere Pro's Approach to Clearing iPhone Video Overexposure
- SDカードへのファイル移行手順:パソコンで実践!
- Técnicas Fáciles De Transferir Archivos en Sistemas Operativos Windows Versiones 10, 8 Y 7
- Top 10 Telegram Spy Tools On Xiaomi Redmi Note 12T Pro for Parents | Dr.fone
- Unleashing Potential The Ultimate Pathway to Effective YouTube Banners for 2024
- Wiederherstellung Von Anwendungen Aus Dem .old-Verzeichnis in Windows 11: Schritt-Für-Schritt-Anleitung
- Windows 11用の最も効果的な削除ファイル回復手法4つ
- Title: Easy Network Configuration with Windows Control Panel: Expert Advice by YL Software's Tech Team
- Author: Kenneth
- Created at : 2025-03-03 06:05:35
- Updated at : 2025-03-07 04:22:15
- Link: https://fox-sys.techidaily.com/easy-network-configuration-with-windows-control-panel-expert-advice-by-yl-softwares-tech-team/
- License: This work is licensed under CC BY-NC-SA 4.0.