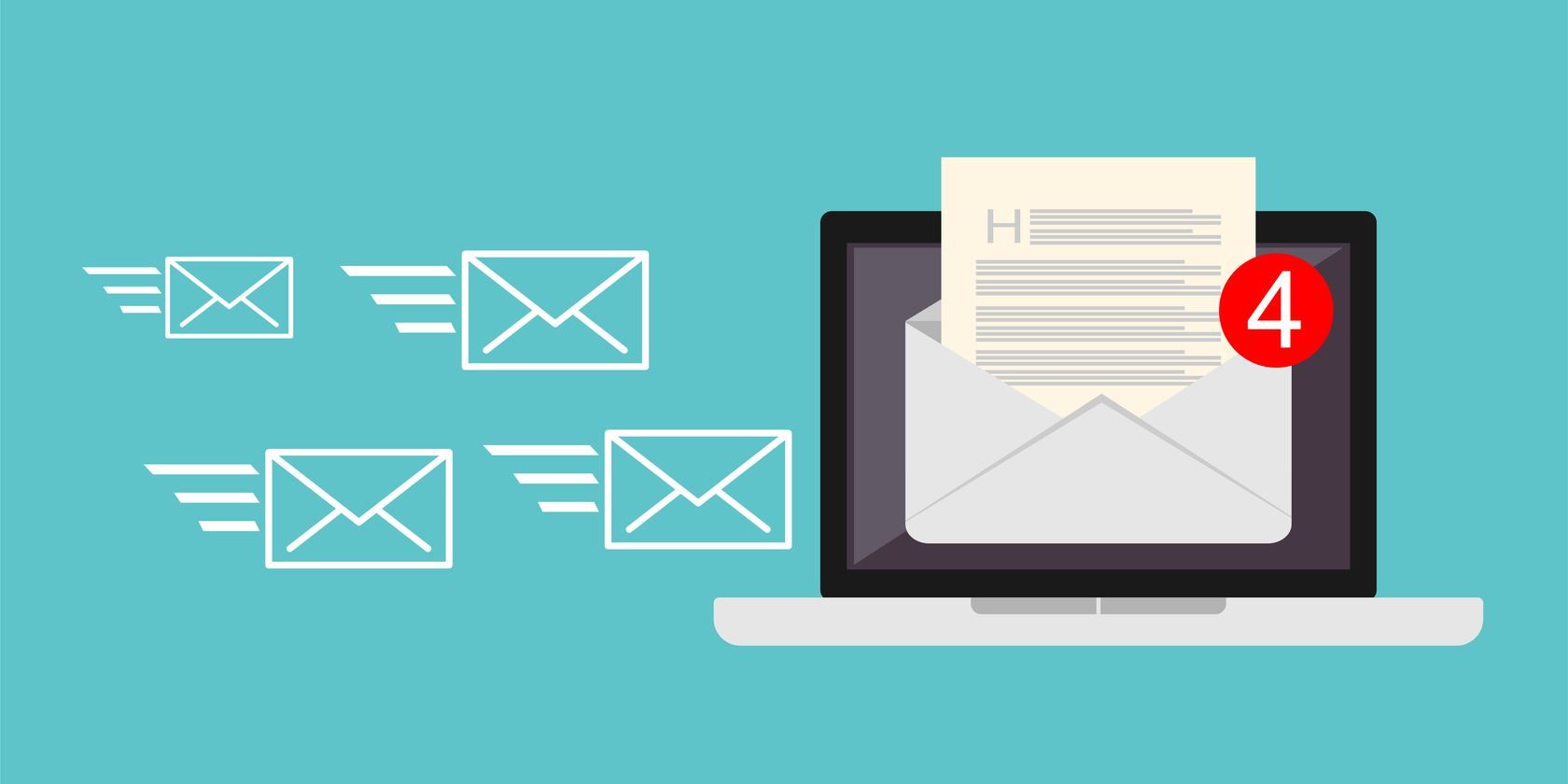
Easy Guide to Personalizing Your Desktop Layout with the Control Panel - Tips by YL Computing

Mastering Display Customization on Windows [Student]: What Is the Value of (B ) if It Satisfies the Equation (\Frac{b}{6} = 9 )?
The Windows 10 display settings allow you to change the appearance of your desktop and customize it to your liking. There are many different display settings you can adjust, from adjusting the brightness of your screen to choosing the size of text and icons on your monitor. Here is a step-by-step guide on how to adjust your Windows 10 display settings.
1. Find the Start button located at the bottom left corner of your screen. Click on the Start button and then select Settings.
2. In the Settings window, click on System.
3. On the left side of the window, click on Display. This will open up the display settings options.
4. You can adjust the brightness of your screen by using the slider located at the top of the page. You can also change the scaling of your screen by selecting one of the preset sizes or manually adjusting the slider.
5. To adjust the size of text and icons on your monitor, scroll down to the Scale and layout section. Here you can choose between the recommended size and manually entering a custom size. Once you have chosen the size you would like, click the Apply button to save your changes.
6. You can also adjust the orientation of your display by clicking the dropdown menu located under Orientation. You have the options to choose between landscape, portrait, and rotated.
7. Next, scroll down to the Multiple displays section. Here you can choose to extend your display or duplicate it onto another monitor.
8. Finally, scroll down to the Advanced display settings section. Here you can find more advanced display settings such as resolution and color depth.
By making these adjustments to your Windows 10 display settings, you can customize your desktop to fit your personal preference. Additionally, these settings can help improve the clarity of your monitor for a better viewing experience.
Post navigation
What type of maintenance tasks should I be performing on my PC to keep it running efficiently?
What is the best way to clean my computer’s registry?
Also read:
- [New] In 2024, Building a Robust 360 Video Broadcast Framework for FB
- [New] Unleashing Visual Potential Incorporating New Fonts in AE
- 「Movaviのオンラインで免責金の3GPファイル変換 - 自由なサービス」
- 2024 Approved Journey to Discovering Your Personal Youtube Musical Realm
- 2024 Approved Launchpad Essentials Your First Steps in Streaming
- 尋找最佳免費解決方案支援Windows 7、8、10、11間的同步工作—GoodSync外流?
- Collaborative Endeavors Reach New Heights with the Official Release of 'It Takes Two'
- Guide Pratique: Réparation D'un Disque Défectueux Avec La Commande Chkdsk De Windows
- In 2024, Efficient OBS Usage Live Skype Capture Tips
- Réalisation Gratuite De Sauvegarde Complète De Windows Ou Du PC.
- Revive Lost Files on Acer: Mastering the Art of Disk-to-Disk Recovery with These 3 Straightforward Methods
- Understanding the Enhanced 5G+ Feature on Your Smartphone: IOS Vs. Android
- Understanding the Limits: Wording and Size Restrictions of ChatGPT Responses
- Title: Easy Guide to Personalizing Your Desktop Layout with the Control Panel - Tips by YL Computing
- Author: Kenneth
- Created at : 2025-03-03 19:35:41
- Updated at : 2025-03-06 22:17:41
- Link: https://fox-sys.techidaily.com/easy-guide-to-personalizing-your-desktop-layout-with-the-control-panel-tips-by-yl-computing/
- License: This work is licensed under CC BY-NC-SA 4.0.