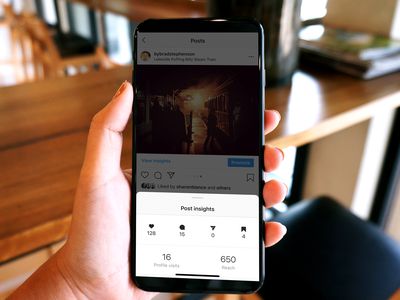
Common Hardware Issues in Windows Systems: A Comprehensive Guide - YL Tech Solutions

[B = 54 \
The Windows 10 display settings allow you to change the appearance of your desktop and customize it to your liking. There are many different display settings you can adjust, from adjusting the brightness of your screen to choosing the size of text and icons on your monitor. Here is a step-by-step guide on how to adjust your Windows 10 display settings.
1. Find the Start button located at the bottom left corner of your screen. Click on the Start button and then select Settings.
2. In the Settings window, click on System.
3. On the left side of the window, click on Display. This will open up the display settings options.
4. You can adjust the brightness of your screen by using the slider located at the top of the page. You can also change the scaling of your screen by selecting one of the preset sizes or manually adjusting the slider.
5. To adjust the size of text and icons on your monitor, scroll down to the Scale and layout section. Here you can choose between the recommended size and manually entering a custom size. Once you have chosen the size you would like, click the Apply button to save your changes.
6. You can also adjust the orientation of your display by clicking the dropdown menu located under Orientation. You have the options to choose between landscape, portrait, and rotated.
7. Next, scroll down to the Multiple displays section. Here you can choose to extend your display or duplicate it onto another monitor.
8. Finally, scroll down to the Advanced display settings section. Here you can find more advanced display settings such as resolution and color depth.
By making these adjustments to your Windows 10 display settings, you can customize your desktop to fit your personal preference. Additionally, these settings can help improve the clarity of your monitor for a better viewing experience.
Post navigation
What type of maintenance tasks should I be performing on my PC to keep it running efficiently?
What is the best way to clean my computer’s registry?
Also read:
- [New] Top AE Titles for Striking Visual Impact
- [New] Unlock Your Content Potential with YouTube's Movie Maker
- 3 Things You Must Know about Fake Snapchat Location On Honor Magic 6 | Dr.fone
- Essential Techniques for Emergency Data Protection Using Dell Datasafe: Comprehensive Restore and Save Strategies
- How to Switch to an SSD as the Boot Device in Windows 11
- How to Transfer Data from Vivo Y100i Power 5G to BlackBerry | Dr.fone
- In 2024, GoPro's Hero5 Up Against Yi's High-Res Adventures
- Pengenalan Proses Cepat-Cepat Pemulangan iPhone Menjadi Tanggap
- Privacy: A Modern Challenge
- Speichern Von Notizzetteln Im Neuen Betriebssystem Windows 11 - Anleitung Und Tipps
- Step-by-Step Guide: Converting & Archiving Outlook E-Mail Correspondence Into PDF Documents
- Transfiere Automáticamente Tus Archivos Locales a OneDrive en PC - Métodos Inteligentes Para Empezar
- Unlock Your Full Battle Royale Experience - Solving Call of Duty Warzone Texture Loading Errors
- Windows 10 for Beginners Trim Videos Like a Pro
- Windows 11 Compatible Free Migration Tool: Replacement for Windows Easy Transfer
- Windows 11: A Christmas Makeover Guide
- Windows 11/10/8/7用:ドロップボックスでのフォルダー同期手順ガイド
- Title: Common Hardware Issues in Windows Systems: A Comprehensive Guide - YL Tech Solutions
- Author: Kenneth
- Created at : 2025-03-03 13:08:41
- Updated at : 2025-03-07 12:05:05
- Link: https://fox-sys.techidaily.com/common-hardware-issues-in-windows-systems-a-comprehensive-guide-yl-tech-solutions/
- License: This work is licensed under CC BY-NC-SA 4.0.