
Boost Your Workflow: Utilize Intel Quick Sync Technology Across Dual Monitors on Laptops

Boost Your Workflow: Utilize Intel Quick Sync Technology Across Dual Monitors on Laptops
Action Tutorials
Installation, activation and updates
Setup Intel Quick Sync Video screen recording acceleration on Desktop PC with 2 displays connected
Share this tutorial:
Introduction
IMPORTANT: For all latest PCs (with latest graphics drivers instlalled) the Intel Quick Sync Video acceleration should work out of the box. Please follow the tutorial below if you have an older PC or experience problems with enabling Quick Sync Video acceleration.
This tutorial requires to connect your Intel® HD Graphics card to a monitor. You may also check the tutorial about activating Intel® Quick Sync Video without need to connect Intel HD Graphics card to a monitor.
The tutorial is designed for desktop computers with Intel processors supporting Intel Quick Sync Video technology and with additional NVIDIA or AMD PCI-E graphics card installed.
Requirements to setup Intel Quick Sync Video on desktop PC with additional PCI-E graphics card:
- Hardware supporting Intel Quick Sync Video Technology
- A monitor with two video inputs or two monitors
- Two cables to connect 2 graphics cards with monitor
- Latest version of Action! and Intel graphics drivers
Why Intel Quick Sync Video technology is so cool?
- Ultra fast raw AVI Action! recordings export to MP4 format with low CPU usage
- Real-time HD video recording directly to MP4 format with low CPU usage
Please follow the steps below to setup your PC to make Intel Quick Sync Video technology available in Action!
Check your hardware specification
Check if your CPU model supports Intel Quick Sync Video technology. You can check your desktop processor model graphics specifications at Intel website:
http://ark.intel.com/#DesktopProcessors
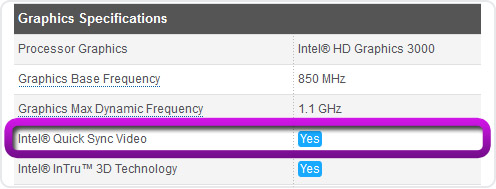
Enable Intel graphics card in BIOS
Check your PC BIOS User Manual or instructions to see how to enable Intel integrated graphics (iGPU). Enable Intel graphics and save BIOS changes.
Connect Intel card to monitor
To enable Intel Quick Sync Video technology it is required to connect Intel HD graphics card to monitor. If you have 1 monitor you can connect your cards as follows:
- connect your NVIDIA/AMD card via DVI or HDMI to your monitor and make it main display in Windows Screen Resolution settings
- connect your Intel HD graphics card to your monitor VGA input or any other free input and set it as extended display

If you have 2 monitors you can connect it as follows:
- connect your NVIDIA/AMD card to 1st monitor and make it main display in Windows Screen Resolution settings
- connect your Intel HD graphics card to 2nd monitor and set it as extended display
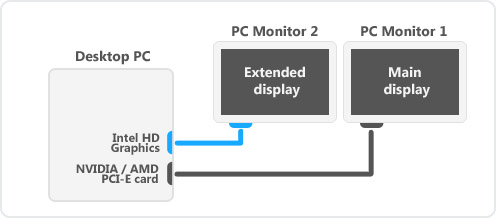
Install the latest Intel graphics drivers
It is strongly recommended to install the latest Intel graphics drivers available for your Intel HD graphics card model. Intel Quick Sync Video acceleration may be not available or may work incorrectly with old graphics drivers.
Open Action! and select Intel Quick Sync acceleration
Run Action!, set Output file format to MP4 and check Hardware acceleration option: Intel Quick Sync Video should be available on hardware acceleration dropdown list.
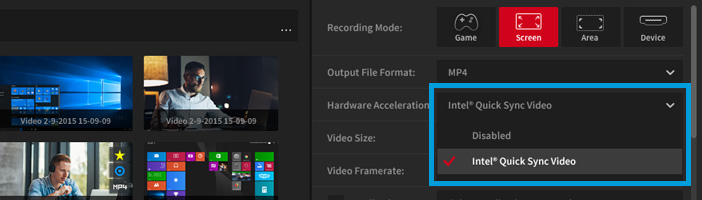
Also read:
- [New] Earning Streaming Strategies - 8 Beginners' Tips
- [Updated] In 2024, Building Your Digital Identity Start a YouTube Channel Today
- 60Fps動画のフレーム埋め充実:MPC-HC & MPC-BE使用ガイド
- Dialogue on Physical Path Permissions: Strengthening Security Through Verified Credentials
- Disabling Site Alerts in Your Browser: Tips for Chrome, Firefox & Edge Users
- Easy steps to recover deleted photos from Smart 8 Plus.
- Effective, Mastering, Strategies, Tips, Insights, and Techniques.
- How to Easily Hard reset my OnePlus 12 | Dr.fone
- How to Fix iPad or Apple iPhone SE (2022) Stuck On Activation Lock?
- How To Quickly Restore Removed Images on Your iPod Touch (4Th/5th Gen)
- Ideal Digital Classrooms: A Guide to Premium Online Education Platforms
- In 2024, How to Lock Apps on Vivo Y100i Power 5G to Protect Your Individual Information
- In 2024, Maximizing Sales Crafting Engaging YouTube Channel Trailers
- Mastering the Basics: Your Ultimate Guide to Playing Roblox Across Windows and macOS
- Modify Settings in Edit Dialogue: Updating Your Text Files
- Optimized Project Management with Cache Tab Solutions
- Optimizing Core Service Functionality: An In-Depth Guide
- Under 45 Bucks? Keep Your PC Cool with the DeepCool AS500 Plus at Amazon!
- Why Your Oppo Find X7 Ultra Screen Might be Unresponsive and How to Fix It | Dr.fone
- Title: Boost Your Workflow: Utilize Intel Quick Sync Technology Across Dual Monitors on Laptops
- Author: Kenneth
- Created at : 2024-10-06 20:33:53
- Updated at : 2024-10-11 00:55:47
- Link: https://fox-sys.techidaily.com/boost-your-workflow-utilize-intel-quick-sync-technology-across-dual-monitors-on-laptops/
- License: This work is licensed under CC BY-NC-SA 4.0.