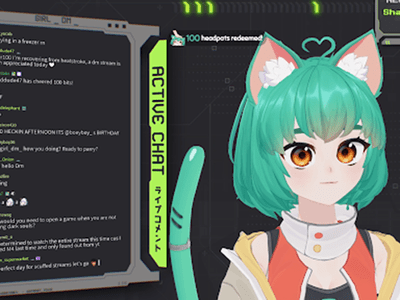
投资钓金不需诡计:确保真正的优惠 - U兄解说 | YL数据科学

[6 \Times \Frac{b}{6} = 9 \Times 6 \
The Windows 10 display settings allow you to change the appearance of your desktop and customize it to your liking. There are many different display settings you can adjust, from adjusting the brightness of your screen to choosing the size of text and icons on your monitor. Here is a step-by-step guide on how to adjust your Windows 10 display settings.
1. Find the Start button located at the bottom left corner of your screen. Click on the Start button and then select Settings.
2. In the Settings window, click on System.
3. On the left side of the window, click on Display. This will open up the display settings options.
4. You can adjust the brightness of your screen by using the slider located at the top of the page. You can also change the scaling of your screen by selecting one of the preset sizes or manually adjusting the slider.
5. To adjust the size of text and icons on your monitor, scroll down to the Scale and layout section. Here you can choose between the recommended size and manually entering a custom size. Once you have chosen the size you would like, click the Apply button to save your changes.
6. You can also adjust the orientation of your display by clicking the dropdown menu located under Orientation. You have the options to choose between landscape, portrait, and rotated.
7. Next, scroll down to the Multiple displays section. Here you can choose to extend your display or duplicate it onto another monitor.
8. Finally, scroll down to the Advanced display settings section. Here you can find more advanced display settings such as resolution and color depth.
By making these adjustments to your Windows 10 display settings, you can customize your desktop to fit your personal preference. Additionally, these settings can help improve the clarity of your monitor for a better viewing experience.
Post navigation
What type of maintenance tasks should I be performing on my PC to keep it running efficiently?
What is the best way to clean my computer’s registry?
Also read:
- [New] Elevating Youtube Prominence with Expert Use of the Hub for 2024
- [Updated] Funimate Essentials for the Avid Gamer
- 4 Effective Methods to Upload Your Images Onto Google Drive
- AddROM Bypass An Android Tool to Unlock FRP Lock Screen For your Realme 12+ 5G
- Chatbot Conversational Techniques and Human Simulation
- Complete Step-by-Step Tutorial on Transferring Images From OneDrive to an SD Card
- Complimentary, High-Performance Backup Solutions Compatible with Linux
- CP685AVRG by #CyberPower Reviewed: The Essential Uninterruptible Power Supply for Your Needs
- Expand WiFi Coverage Seamlessly: An In-Depth Look at the TP-Link RE305 AC1200 WiFi Booster Reviewed Here
- Integrating Seamlessly Into TikTok Lives A Blueprint
- Lösungen Für Den Fehler - iCloud-Backup Läuft Nicht
- Step-by-Step Guide: Restoring Your iPhone 14/13 After Accidental Submersion
- Title: 投资钓金不需诡计:确保真正的优惠 - U兄解说 | YL数据科学
- Author: Kenneth
- Created at : 2025-02-27 16:19:59
- Updated at : 2025-03-07 11:55:30
- Link: https://fox-sys.techidaily.com/1732513714601-u-yl/
- License: This work is licensed under CC BY-NC-SA 4.0.