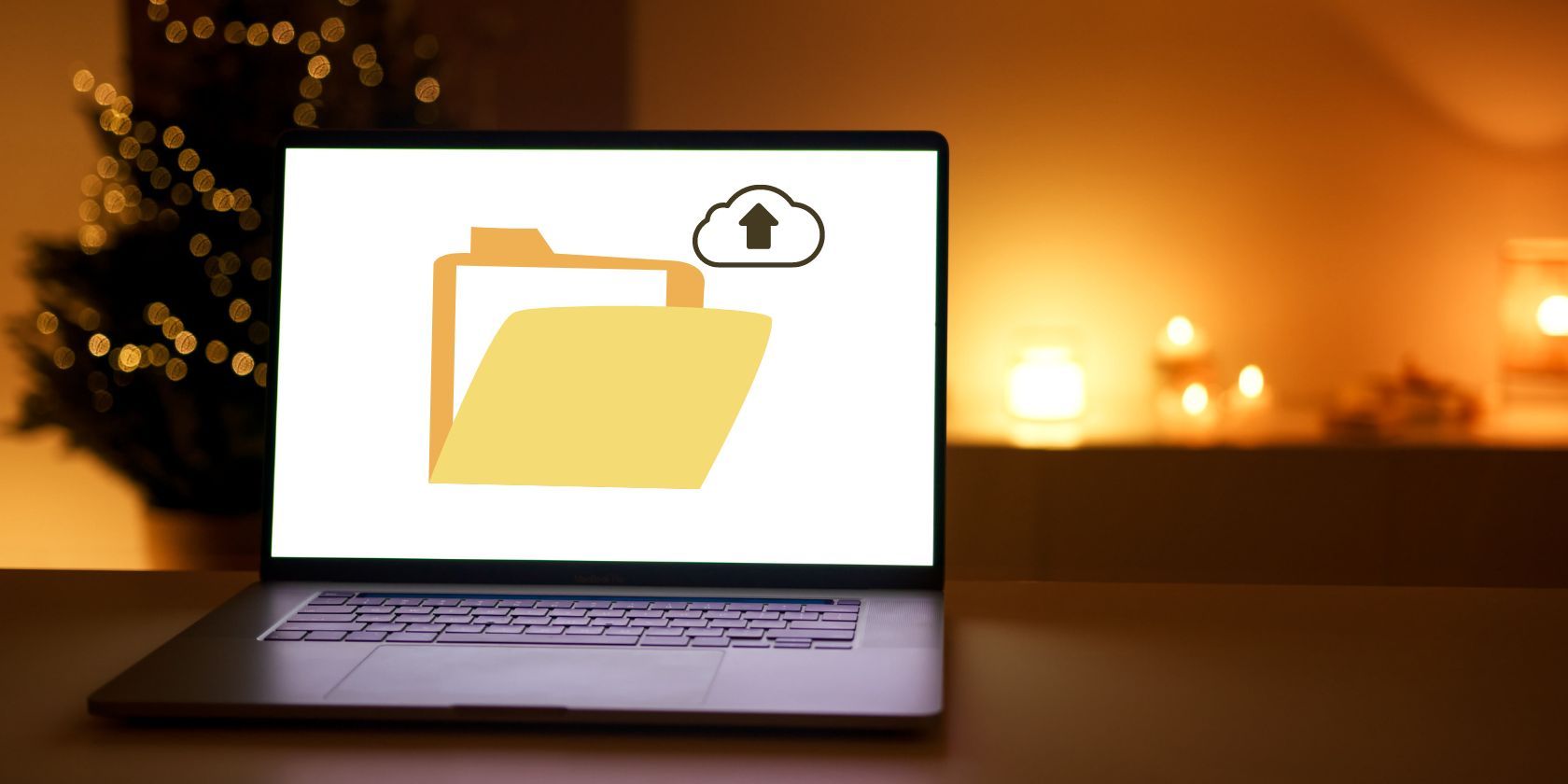
1. Restoring and Accessing Data From a Non-Bootable Vintage HDD: Expert Guide by YL Computing

Tutor]: To Find the Value of (B ), We Need to Isolate (B ) on One Side of the Equation. We Can Do This by Multiplying Both Sides of the Equation by 6, Which Is the Inverse Operation of Division by 6. Here Are the Steps:
The Windows 10 display settings allow you to change the appearance of your desktop and customize it to your liking. There are many different display settings you can adjust, from adjusting the brightness of your screen to choosing the size of text and icons on your monitor. Here is a step-by-step guide on how to adjust your Windows 10 display settings.
1. Find the Start button located at the bottom left corner of your screen. Click on the Start button and then select Settings.
2. In the Settings window, click on System.
3. On the left side of the window, click on Display. This will open up the display settings options.
4. You can adjust the brightness of your screen by using the slider located at the top of the page. You can also change the scaling of your screen by selecting one of the preset sizes or manually adjusting the slider.
5. To adjust the size of text and icons on your monitor, scroll down to the Scale and layout section. Here you can choose between the recommended size and manually entering a custom size. Once you have chosen the size you would like, click the Apply button to save your changes.
6. You can also adjust the orientation of your display by clicking the dropdown menu located under Orientation. You have the options to choose between landscape, portrait, and rotated.
7. Next, scroll down to the Multiple displays section. Here you can choose to extend your display or duplicate it onto another monitor.
8. Finally, scroll down to the Advanced display settings section. Here you can find more advanced display settings such as resolution and color depth.
By making these adjustments to your Windows 10 display settings, you can customize your desktop to fit your personal preference. Additionally, these settings can help improve the clarity of your monitor for a better viewing experience.
Post navigation
What type of maintenance tasks should I be performing on my PC to keep it running efficiently?
What is the best way to clean my computer’s registry?
Also read:
- [New] Game Developers' Top Recording Tools for 2024
- [New] In 2024, Battle for Bushido Next-Level Titles Echoing Tsushi's Spirit
- [Updated] 'VidVault' Screen Recording Review for 2Efficiency Seekers for 2024
- 在线免费 MP4 转 WMA 服务 – Movavi 高效音频格式调换器
- Comment Sauvegarder Et Réinitialiser Son Système Avec Windows 11: Astuces Utiles
- Comprendre Et Utiliser NTBackup Sur Windows - Tutoriel Pour Les Utilisateurs De Windows 11/8/7
- How To Retrieve Lost Documents on SharePoint - Even When Beyond the Recycling Bin
- In 2024, Google Photos & Your Creativity Quick Collages Made Simple
- Inside Look at Gadgets with Tom's Hardware Digest
- Resolve CIV 5 PC Glitches
- Top 7 Improvements: How Google's Advanced PaLM 2 Enhances Bard AI Capabilities
- Transferieren Sie Ihr Windows 10 Systemimage Effizient Auf Neue Geräte – Einfache Anleitung Zur Durchführung
- USB接続SDカードからファイルを失くした方、自分で安全に復元する【無料】
- What To Do When Nokia C12 Plus Has Black Screen of Death? | Dr.fone
- Title: 1. Restoring and Accessing Data From a Non-Bootable Vintage HDD: Expert Guide by YL Computing
- Author: Kenneth
- Created at : 2025-02-27 22:22:04
- Updated at : 2025-03-07 03:06:32
- Link: https://fox-sys.techidaily.com/1-restoring-and-accessing-data-from-a-non-bootable-vintage-hdd-expert-guide-by-yl-computing/
- License: This work is licensed under CC BY-NC-SA 4.0.