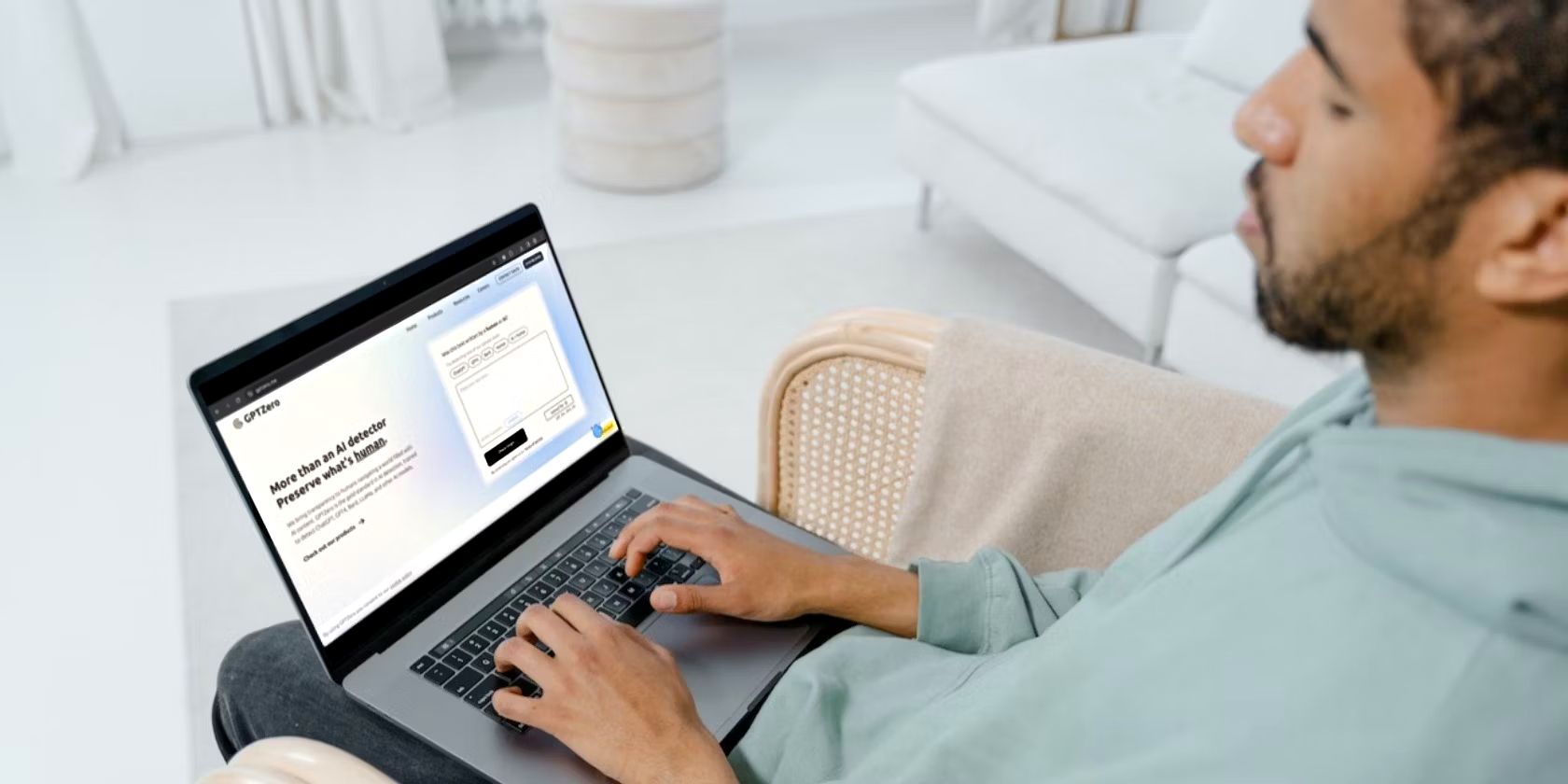
1. Rapid Laptop Battery Drain: Identifying the Causes and Solutions - Insights by YL Computing

Tutor]: To Find the Value of (B ), We Need to Isolate (B ) on One Side of the Equation. We Can Do This by Multiplying Both Sides of the Equation by 6, Which Is the Inverse Operation of Division by 6. Here Are the Steps:
The Windows 10 display settings allow you to change the appearance of your desktop and customize it to your liking. There are many different display settings you can adjust, from adjusting the brightness of your screen to choosing the size of text and icons on your monitor. Here is a step-by-step guide on how to adjust your Windows 10 display settings.
1. Find the Start button located at the bottom left corner of your screen. Click on the Start button and then select Settings.
2. In the Settings window, click on System.
3. On the left side of the window, click on Display. This will open up the display settings options.
4. You can adjust the brightness of your screen by using the slider located at the top of the page. You can also change the scaling of your screen by selecting one of the preset sizes or manually adjusting the slider.
5. To adjust the size of text and icons on your monitor, scroll down to the Scale and layout section. Here you can choose between the recommended size and manually entering a custom size. Once you have chosen the size you would like, click the Apply button to save your changes.
6. You can also adjust the orientation of your display by clicking the dropdown menu located under Orientation. You have the options to choose between landscape, portrait, and rotated.
7. Next, scroll down to the Multiple displays section. Here you can choose to extend your display or duplicate it onto another monitor.
8. Finally, scroll down to the Advanced display settings section. Here you can find more advanced display settings such as resolution and color depth.
By making these adjustments to your Windows 10 display settings, you can customize your desktop to fit your personal preference. Additionally, these settings can help improve the clarity of your monitor for a better viewing experience.
Post navigation
What type of maintenance tasks should I be performing on my PC to keep it running efficiently?
What is the best way to clean my computer’s registry?
Also read:
- [Updated] In 2024, Leverage Social Blade's Platform for In-Depth Video Analytics
- 2024 Approved Instant File Accessibility Syncing From PC to iPhone
- 2024 Approved Revamping Your Mobile Melodies An Expert iPhone Ringtone Guide
- 投资钓金不需诡计:确保真正的优惠 - U兄解说 | YL数据科学
- Explore the Power of Apple M4 Microchip - Insight Into Its Imminent Release & Technical Data Sheet
- Exploring the Root Trigger: The Main Reason Behind the Conflict in China's Civil War - Insights by YL Solutions
- Get the Latest Gigabyte Sound Driver Software - No Cost
- How to Rectify Windows' Unsuccessful Auto Detect of Network Proxy
- Identifying and Avoiding Crypto Frauds - Tips From YL Computing's Expert Guide
- Premier Nintendo Switch Brawlers List (Max 156)
- Seductive Screen Savers & Decals: Stunning Visuals for Your Computer - Premium Digital Art by YL Computing
- Step-by-Step Tutorial to Correct Missing or Inaccessible Steam.dll Issue
- Top 15 Complimentary Windows 11 Skins: Enhance Your PC Today!
- Troubleshooting Window's App Crashes: Find Out What Makes Your PC Stuck
- Understanding the Causes of Screen Flutter: Insights From YL Computing
- Understanding the Implications of RAM Error Messages: Insights From YL Computing's Expertise
- Title: 1. Rapid Laptop Battery Drain: Identifying the Causes and Solutions - Insights by YL Computing
- Author: Kenneth
- Created at : 2025-02-28 01:56:43
- Updated at : 2025-03-07 01:28:14
- Link: https://fox-sys.techidaily.com/1-rapid-laptop-battery-drain-identifying-the-causes-and-solutions-insights-by-yl-computing/
- License: This work is licensed under CC BY-NC-SA 4.0.